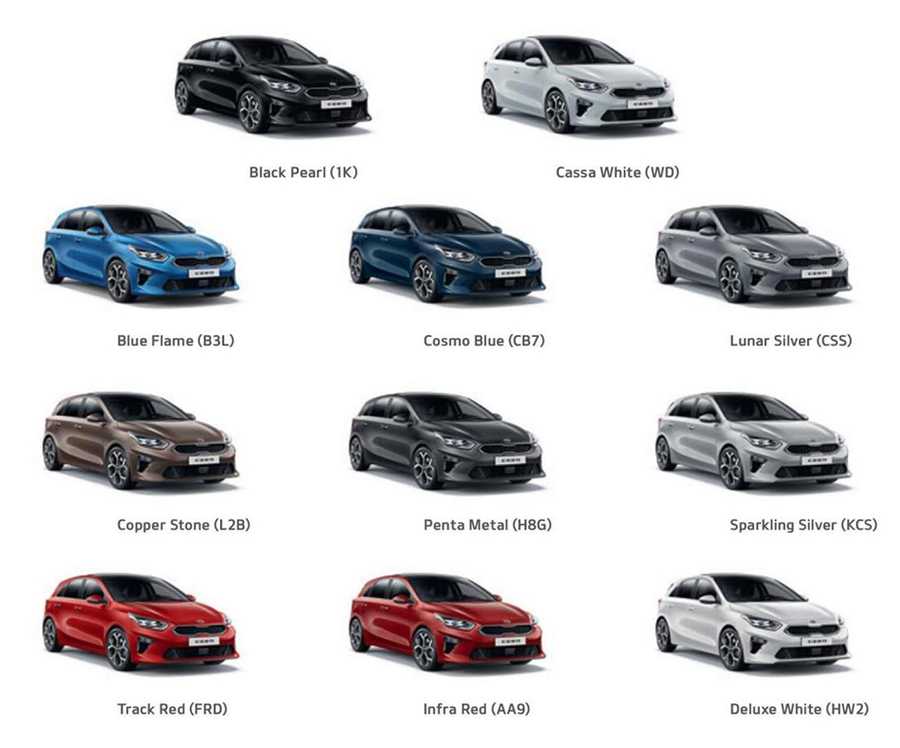Тойота Центр Ульяновск — официальный дилер Toyota в
О центре
Один из крупнейших в Поволжье дилерских Центров Toyota — Тойота Центр Ульяновск 10 лет успешно работает на рынке продажи и послепродажного обслуживания автомобилей .
Большой светлый щоу-рум позволяет должным образом представить весь модельный ряд легендарных автомобилей Toyota, оборудование высочайшего класса на станции технического обслуживания и профессионалы сотрудники обеспечивают качественный ремонт и заботу о вашем автомобиле.
Каждому клиенту уделяется максимальное внимание. Добродушие нашего коллектива позволяет Вам чувствовать себя членом большой семьи Toyota. В клиентской зоне всегда можно воспользоваться свободным доступом в интернет, ознакомиться со свежей прессой, выпить чашечку ароматного кофе .
Соблюдение всех стандартов Toyota позволяет нам с уверенностью сказать, что мы ежедневно без выходных предоставляем Вам максимальные возможности — как по выбору автомобиля, так и в его обслуживании. Тойота Центр Ульяновск оказывает весь комплекс услуг от диагностики, до замены кредитного автомобиля, на новый.
Тойота Центр Ульяновск оказывает весь комплекс услуг от диагностики, до замены кредитного автомобиля, на новый.
Наши двери всегда открыты и мы идем навстречу каждому клиенту .
Новости
»
[[ single. getTitle() ]]
[[ single.getPublicationDate() ]]
[[ single.getCategory().Title ]]
getTitle() ]]
[[ single.getPublicationDate() ]]
[[ single.getCategory().Title ]]»
Все новости
ОтзывыТон-Авто, Официальный дилер Toyota в Тольятти
Модельный ряд Toyota
Corolla
Toyota C-HR
Highlander
Fortuner
Land Cruiser Prado
Land Cruiser 300
Alphard
Автомобили с пробегом
»
[[ single.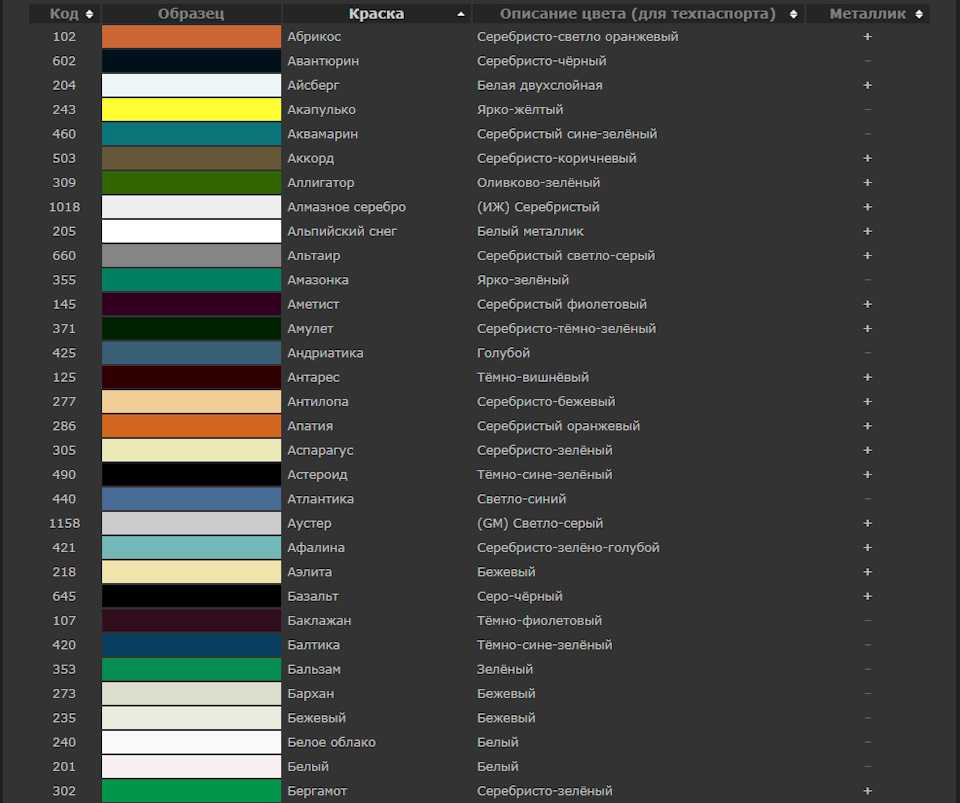 Category.Title ]]
[[ single.getPublicationDate() ]]
[[ single.getTitle() ]]
Category.Title ]]
[[ single.getPublicationDate() ]]
[[ single.getTitle() ]]»
Все новости
Почему именно наш Дилерский центр?
В нашем автоцентре реализована концепция 3S, что означает наличие трех составляющих: продажи, сервис и запчасти, другими словами комплексное обслуживание покупателей и владельцев автомобилей Toyota.
Лучшие автомобили, лучшие услуги, лучшее обслуживание.
В Тойота Центр Тольятти Вы всегда будете желанным гостем. Убедиться в этом легко, посетив наш автоцентр или став нашим клиентом.
Мы прилагаем все усилия, чтобы Вы получили удовольствие от покупки и обслуживания автомобиля в Тойота Центр Тольятти. Для вас просторный шоу-рум с представленным в полном объеме модельным рядом Toyota.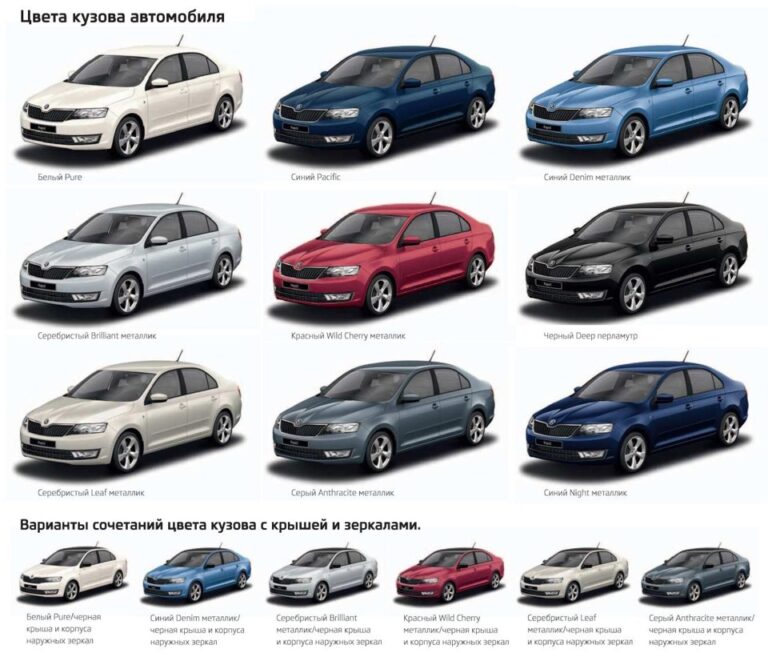 Зона отдыха для клиентов с удобной мебелью, телевизором, вкусным меню в баре, ароматным кофе или тонизирующим чаем. Мы постарались учесть все, чтобы быть максимально удобным для Вас и сделать процесс покупки в Тойота Центр Тольятти не только быстрым, но и приятным. А если после посещения нашего автоцентра у Вас появились рекомендации по улучшению качества обслуживания, Вы всегда можете обратиться к специалисту клиентской службы как лично, так и по телефону или электронной почте.
Зона отдыха для клиентов с удобной мебелью, телевизором, вкусным меню в баре, ароматным кофе или тонизирующим чаем. Мы постарались учесть все, чтобы быть максимально удобным для Вас и сделать процесс покупки в Тойота Центр Тольятти не только быстрым, но и приятным. А если после посещения нашего автоцентра у Вас появились рекомендации по улучшению качества обслуживания, Вы всегда можете обратиться к специалисту клиентской службы как лично, так и по телефону или электронной почте.
Добро пожаловать в семью Toyota!
Наш автоцентр рад приветствовать владельцев и любителей автомобилей Тойота. Тойота Центр Тольятти является официальным дилером Toyota Motor Russia в Тольятти.
Что такое автонастройка? Как работает автонастройка и что делает вокодер
- Введение
- Кто изобрел автонастройку?
- Что такое автонастройка?
- Музыкальный ключ
- Входной тип
- RETUNE SPEED
- Различные методы использования Autotune на вокале
- Лучшие плагины AutoTune
- Mauto Pitch
- Antares Auto-Tune
- GRAILLON 2 FREA .
- X42 Автонастройка
- Autotalent
- GSnap
- KeroVee

- Каталожные номера
Люди также спрашивают
- Что на самом деле делает автонастройка?
- Почему певцы используют Auto-Tune?
- Что является примером автонастройки?
Музыканты начали использовать автонастройку в 1998 году после того, как Шер выпустила свою песню «Believe». И теперь почти каждая профессионально спродюсированная песня использует его.
Некоторые используют экстремальные настройки как стилистический выбор, другие используют их для тонкой настройки вокала.
Если вы не знаете, что такое автонастройка и как ее использовать, продолжайте читать.
Объясняя, что такое автонастройка, мы рассмотрим:
- Кто изобрел автотюн
- Что такое автонастройка
- Различные способы использования автонастройки вокала
- Лучшие плагины автонастройки
Кто изобрел автотюн?
Доктор Энди Хильдебранд изобрел автонастройку, обнародовав ее в 1998 году, когда Шер выпустила «Believe».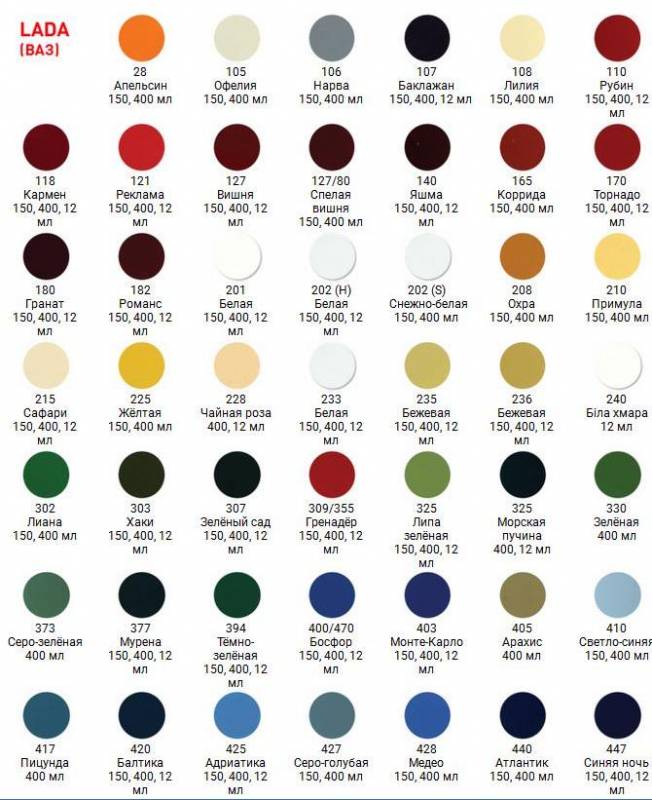
Но некоторые люди задаются вопросом, не разрушил ли он и его автомелодию музыкальную индустрию. Автотюн не читерство?
Не по Хильдебранду.
«В прежние времена для получения окончательного результата использовались бесконечные пересдачи», — сказал он PBS 1 . «С Auto-Tune стало проще. Реальное влияние Auto-Tune заключается в том, что он изменил то, как студии производят вокал».
«Если вы собираетесь жаловаться на Auto-Tune, жалуйтесь и на динамики», — сказал он 2 . «И синтезаторы. И студии звукозаписи. Запись человеческого голоса в любом качестве неестественна».
Согласны вы с ним или нет, автонастройка уже здесь. И это здесь, чтобы остаться. Теперь дело за нами, чтобы использовать его правильно.
Что на самом деле делает автонастройка?
Калеб Дж.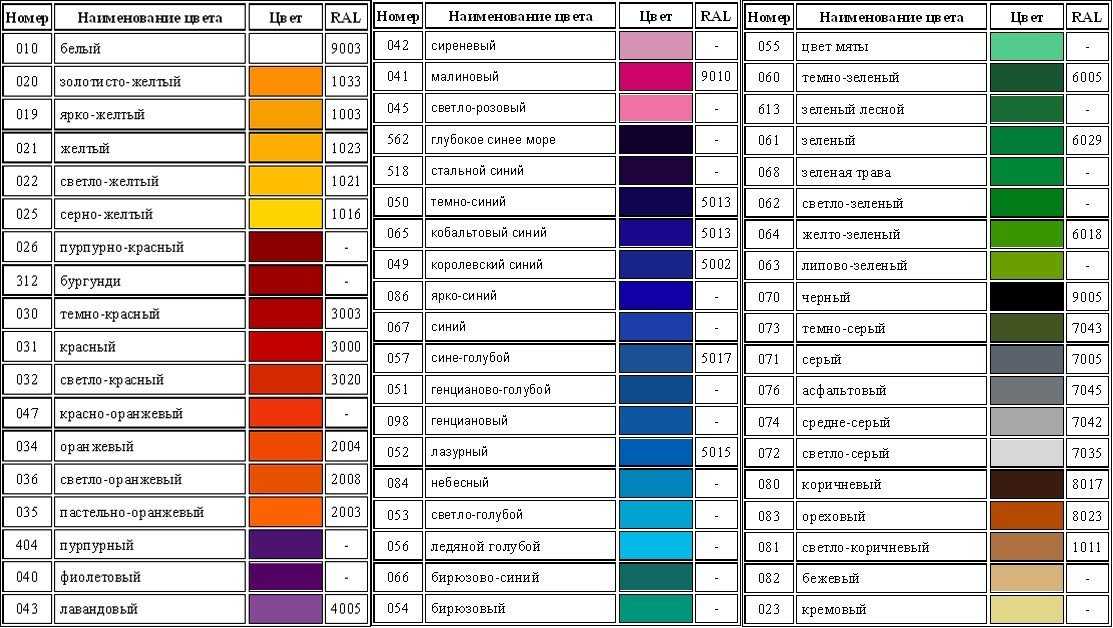 Мерфи
Мерфи
Autotune — это часть программного обеспечения, которое регулирует ноты, которые поет человек (или которые играет инструмент), чтобы они соответствовали гамме песни, по существу корректируя ноты, чтобы они соответствовали песне. Поэтому, если у вас есть песня в тональности до мажор, вы можете настроить ноты певца так, чтобы они соответствовали только нотам до мажор. Как правило, продюсеры и инженеры по микшированию вручную исправляют только лишние ноты, а не применяют автонастройку ко всей дорожке.
Что такое автонастройка?
Мы знаем, что автонастройка автоматически настраивает то, что вы записали. Но что это с технической точки зрения?
Ну, это часть программного обеспечения, которое цифровым образом корректирует высоту вашего голоса (или любого инструмента). Он использует то, что называется Phase Vocoder.
Чтобы понять фазовый вокодер, сначала нужно поговорить об обычном вокодере.
С помощью вокодера вы поете в микрофон во время игры на инструменте, чтобы вокодер мог настроить ваши голосовые ноты в соответствии с нотами вашего инструмента. Вывод будет звучать так, как будто ваш инструмент поет. Так что на самом деле не имеет значения, какие ноты вы поете в микрофон, потому что вокодер подстроит ваш голос под ноты, которые вы играете на своем инструменте.
Вывод будет звучать так, как будто ваш инструмент поет. Так что на самом деле не имеет значения, какие ноты вы поете в микрофон, потому что вокодер подстроит ваш голос под ноты, которые вы играете на своем инструменте.
Вот пример.
Таким образом, фазовый вокодер делает в основном то же самое, но все это с помощью программного обеспечения и, в большинстве случаев, на менее радикальном уровне.
Вот что такое автонастройка — она подстраивает ноты, которые вы поете или играете, чтобы они соответствовали ближайшей фактической ноте в выбранной гамме.
Существует три основных аспекта автонастройки: музыкальная тональность, тип входа и скорость повторной настройки 3 .
Почему певцы используют Auto-Tune?
Калеб Дж. Мерфи
Практически каждый в музыкальной индустрии сегодня использует автонастройку, хотя бы немного. Это помогает смешивать все вместе, исправляя любые лишние ноты, которые могут отвлекать слушателя.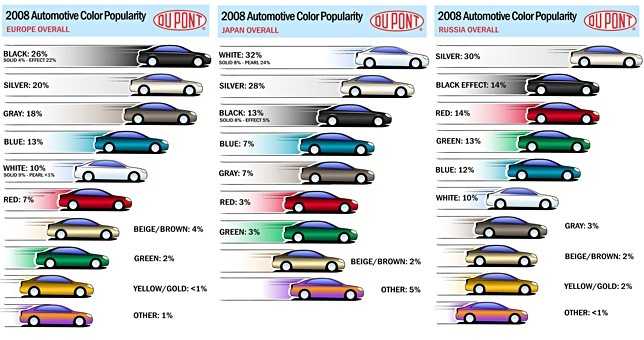 Почти невозможно все время петь идеально в тон, поэтому автонастройка — это тонкий инструмент, позволяющий подтянуть исполнение певца. С другой стороны, некоторые певцы используют тяжелую автонастройку как стилистический выбор.
Почти невозможно все время петь идеально в тон, поэтому автонастройка — это тонкий инструмент, позволяющий подтянуть исполнение певца. С другой стороны, некоторые певцы используют тяжелую автонастройку как стилистический выбор.
Музыкальная клавиша
Чтобы автонастройка действительно что-то настроила, вам нужно указать, с какой клавишей работать. Поэтому, прежде чем выполнять какую-либо автонастройку, вам нужно установить ее на тональность песни.
Тип ввода
Что вы настраиваете автоматически? Это ваш тип ввода. Ваш плагин автонастройки, скорее всего, даст вам варианты для различных типов вокала (сопрано, альт, тенор и т. д.), а также для различных типов инструментов (бас, гитара, клавишные и т. д.). Это помогает автонастройке быть более точной и естественной.
Скорость повторной настройки
Скорость повторной настройки определяет, насколько быстро автонастройка улавливает лишнюю ноту для ее настройки. Если вам нужен уровень автонастройки T-Pain (т. е. чтобы он звучал как робот), вы можете установить скорость на 0, что является максимально возможной скоростью перенастройки. Но если вы хотите что-то эффектное, но менее заметное, вы можете установить скорость между 20-150.
е. чтобы он звучал как робот), вы можете установить скорость на 0, что является максимально возможной скоростью перенастройки. Но если вы хотите что-то эффектное, но менее заметное, вы можете установить скорость между 20-150.
Эй, что вы думаете о нашем новом приложении Music Career HelperMusic Career Helper? Это совершенно бесплатно и может помочь вам быстро продвинуться по карьерной лестнице! Попробуйте. Это абсолютно бесплатно, и вы ничего не теряете.
Различные методы использования автонастройки для вокала
Первый метод использования автонастройки — тот, о котором вы можете подумать первым. Это когда вокалист звучит так, будто его голос пропущен через робота — потому что именно так и происходит. Художники, которые сделали этот стиль популярным, включают T-Pain, Kanye West и Akon.
Это определенно стилистический выбор.
Другой метод автонастройки используется чаще. Именно здесь автонастройка корректирует ноты, но остается прозрачной и сохраняет естественное звучание вокала (см.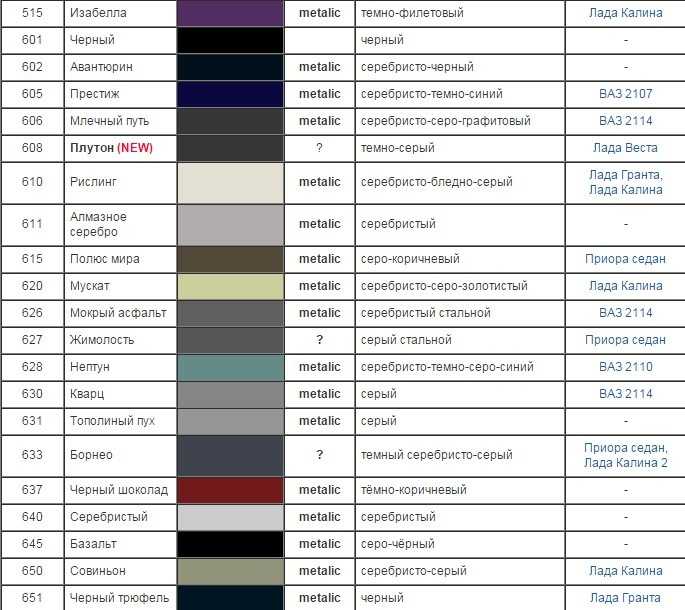 это видео в качестве примера).
это видео в качестве примера).
Поскольку это, вероятно, тот стиль автонастройки, который вам нужен, мы разберем шаги для его использования.
Вот основные шаги:
- Установите плагин автонастройки на правильную тональность и тональность
- Выберите тип ввода
- Установить скорость перенастройки
Более медленная скорость перенастройки хороша для более точных певцов.
Более высокая скорость перенастройки лучше для менее опытных певцов.
Начните со скорости 20 и отрегулируйте ее.
Это основные шаги, но вот несколько дополнительных советов, которые следует учитывать при использовании автонастройки:
- Используйте автонастройку только для тех частей, которые в ней нуждаются, а не применяйте эффект ко всей вокальной дорожке — автонастройка на всей дорожке может негативно сказаться на качестве записи.
- Попробуйте функцию Humanize в вашем плагине автонастройки — это помогает противодействовать более высокой скорости перенастройки, сглаживая вещи и делая вокал более естественным.

- Flex-Tune может быть полезен — вместо того, чтобы позволить автонастройке подтягивать каждую ноту к ближайшей ноте в гамме, вы можете использовать Flex-Tune, чтобы каждая нота корректировалась только тогда, когда певец приближается к нужной ноте.
Что является примером автонастройки?
Калеб Дж. Мерфи
Примером интенсивного использования автонастройки является музыка T-Pain, который прославился своим стилем четко отредактированного вокала. Это заставляет певца звучать почти как робот, поскольку автонастройка корректирует каждую ноту, чтобы она соответствовала гамме песни. Тем не менее, большая часть использования автонастройки сегодня незаметна и незаметна, и почти каждый известный артист использует ее, даже если она минимальна.
Лучшие плагины автонастройки
Независимо от того, какой стиль автонастройки вы хотите, в этом списке есть плагин автонастройки, который удовлетворит ваши потребности.
MAuto Pitch
Особенность бесплатной версии MAuto Pitch: простота. В интерфейсе легко разобраться, поэтому это отличный вариант для новичков. Могут быть и другие плагины автонастройки, которые дают более эффективные результаты, но этот — разумный выбор, если вы хотите познакомиться с миром автонастройки.
Antares Auto-Tune
Если вы введете в Google «лучшие плагины для автонастройки», я гарантирую, что вы увидите Antares Auto-Tune. Предположительно, это плагин, который использовала Шер, и все блоги рекомендуют его. И это потому, что это здорово. Это немного дорого, но если вы уже знакомы с автонастройкой и хотите использовать то, что используют профессионалы, этот плагин — хороший выбор.
Graillon 2 Free Edition
Graillon 2 Free Edition называет себя устройством смены голоса и имеет функции коррекции высоты тона и изменения высоты тона. Но не заблуждайтесь, это плагин автонастройки, предназначенный для вокала. Некоторые рецензенты говорят, что это может быть немного больше на сухой стороне, чем на влажной, так что остерегайтесь этого.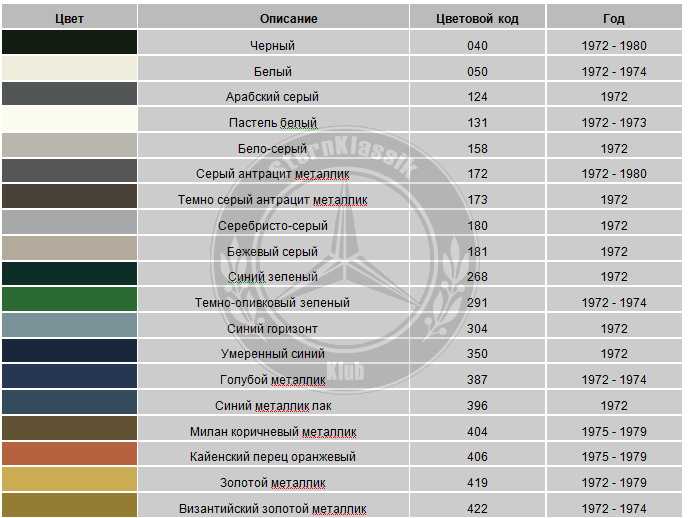 Но для бесплатного плагина это неплохо.
Но для бесплатного плагина это неплохо.
X42 Auto-Tune
X42 Auto-Tune не только устраняет проблемы с настройкой, но также может помочь в подслащивании тона. Хотя он не предлагает формантную коррекцию, он будет передискретизировать вокал, а затем зацикливать сигнал.
По этой причине он лучше всего подходит для тонких изменений настройки, а не для роботизированного стилистического выбора. Одной из интересных функций является параметр Bias, который удерживает вокал на текущей ноте немного дольше, вместо того, чтобы переходить к следующей ноте в гамме. Это делает звук более естественным.
Autotalent
Autotalent великолепен, потому что он хорошо работает как с тонкими настройками, так и со звуком автоматической настройки робота. Этот бесплатный плагин имеет секцию LFO и вибрато, которая позволяет добавлять вибрато к вокалу. Недостатком является интерфейс, к которому можно привыкнуть за минуту. Но если вам нравятся функции, вы можете пройти мимо этого.
GSnap
GSnap был одним из первых бесплатных плагинов автонастройки и до сих пор считается одним из лучших. Флагманская функция заключается в том, что вы можете настраивать ноты в зависимости от нот MIDI, которые вы вводите в плагин.
Итак, чтобы исправить ноты певца, просто сыграйте ноты на MIDI-пианино, загрузите их в плагин, и он изменит ноты, чтобы они соответствовали фортепиано. Кроме того, вы можете добавить вибрато (и отрегулировать скорость), и вы можете указать GSnap воздействовать только на определенные части записи.
KeroVee
KeroVee известен своей точной автонастройкой и коррекцией высоты тона — его способность ставит его на первое место в списке «бесплатных плагинов». Хотя он не предлагает эффекта роботизированной автонастройки, вы можете получить очень конкретную коррекцию высоты тона.
Вы можете выбрать, какие ноты в гамме KeroVee должны исправлять вашу запись. И, как и GSnap, вы можете использовать MIDI-пианино для настройки нот Singer.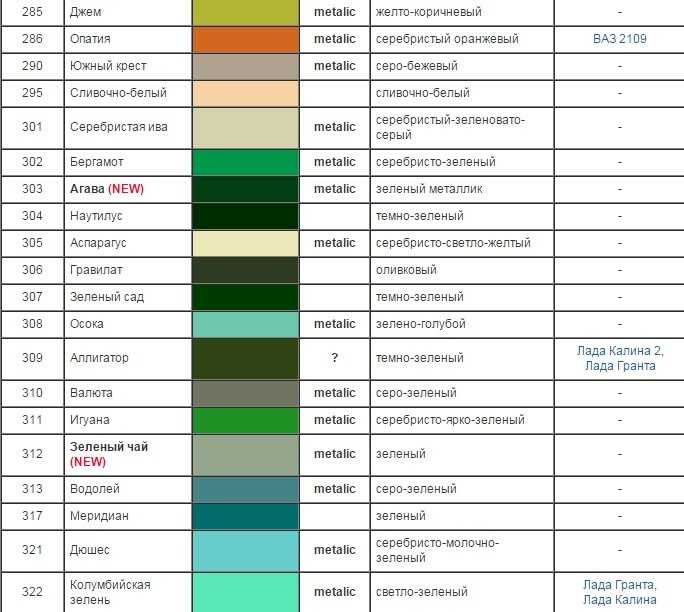 Уникальной особенностью является параметр Nuance, который позволяет игнорировать определенные изменения высоты тона и сохранять другие.
Уникальной особенностью является параметр Nuance, который позволяет игнорировать определенные изменения высоты тона и сохранять другие.
- 1. «Автонастройка: вопросы и ответы экспертов». ПБС. опубликовано: 31 марта 2009 г. получено: 10 февраля 2020 г.
- 2Крокетт, Закари. «Математический гений автонастройки». Ценаономика. опубликовано: 26 сентября 2016 г. получено: 10 февраля 2020 г.
- 3McAllister, Max. «Как использовать автонастройку для настройки вокала». Производите как профессионал. опубликовано: 29 июня 2019 г. получено: 10 февраля 2020 г.
Auto Contrast, Auto Tone и Auto Color в Photoshop
Автор сценария Стив Паттерсон.
В этой серии уроков мы узнаем о различных способах устранения проблем с тоном и цветом в наших изображениях с помощью Photoshop! Некоторые из основных тем, которые мы рассмотрим, включают в себя, как исправить общие проблемы с яркостью и контрастностью с помощью команд Photoshop Levels и Curves (а также команды с метким названием Brightness/Contrast ), как получить больше контроля и гибкость с корректирующими слоями , и как нацеливаться на определенные проблемные области на фотографии с 9Маски слоя 0061 !
Мы узнаем, как важно уметь читать гистограммы и работать с ними , и как работают красный, зеленый и синий цветовые каналы Photoshop для воспроизведения миллионов возможных цветов в наших изображениях! Мы узнаем, как настроить цвета с помощью Color Balance , Hue/Saturation и Vibrance , как согреть или охладить изображение с помощью Photo Filter настройки, как сделать многое (и, возможно, все ) этой работы в Camera Raw даже не касаясь фотошопа и многое другое!
В этом первом уроке мы начнем с рассмотрения трех самых простых, самых популярных и широко используемых команд Photoshop для исправления тональных проблем и цветовых оттенков в изображении — Auto Tone , Auto Contrast и Автоцвет .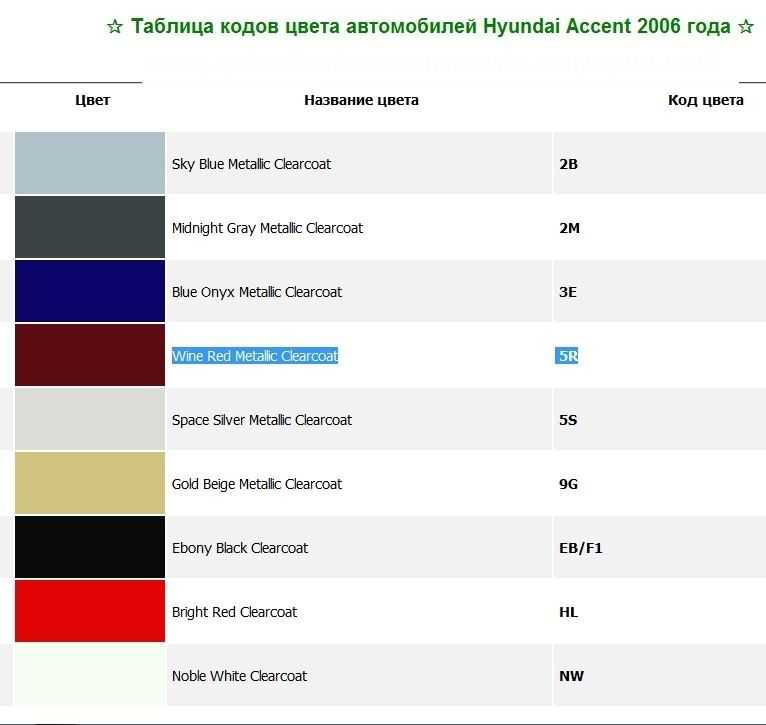 Теперь, прежде чем мы начнем, важно отметить, что, как и во многих других вещах в жизни, то, что «популярно», не обязательно является лучшим, и команды Auto Tone, Auto Contrast и Auto Color не являются исключением. Что делает их такими популярными, так это то, что они чертовски быстры и просты в использовании. На самом деле вам не нужно ничего знать о том, как работают эти команды, чтобы получить достойные результаты, когда речь идет об улучшении общего контраста или удалении нежелательного цветового оттенка.
Теперь, прежде чем мы начнем, важно отметить, что, как и во многих других вещах в жизни, то, что «популярно», не обязательно является лучшим, и команды Auto Tone, Auto Contrast и Auto Color не являются исключением. Что делает их такими популярными, так это то, что они чертовски быстры и просты в использовании. На самом деле вам не нужно ничего знать о том, как работают эти команды, чтобы получить достойные результаты, когда речь идет об улучшении общего контраста или удалении нежелательного цветового оттенка.
Тем не менее, несмотря на то, что скорость и простота использования делают их такими популярными, недостатком этих команд является то, что они предлагают только самые основные корректировки изображения и полностью автоматические, без опций или элементов управления для точной настройки или улучшения. результаты. Если мы попробуем их и нам понравится, как после этого выглядит наше изображение, отлично! Если нет, то нам нужно обратиться к чему-то лучшему, например, к командам «Уровни» или «Кривые» (о которых я подробно расскажу в других уроках).
Три автоматические команды Photoshop лучше всего подходят для тех менее важных изображений, на ретуширование которых вы не хотите тратить много времени; те, где «достаточно хорошо», ну, достаточно хорошо. Давайте посмотрим, как они работают, и как легко сравнить результаты, которые дает нам каждая из трех команд.
Вот фото, которое я сделал в один из выходных на придорожном рынке. Это изображение страдает от нескольких очевидных проблем; он низкоконтрастный и имеет зеленоватый оттенок:
Оригинальное фото.
Вот как будет выглядеть то же изображение, когда мы закончим использовать только автоматические настройки изображения Photoshop:
Автокорректированная версия изображения.
Как работают автоконтраст, автотон и автоцвет
Несмотря на то, что я упоминал ранее, что нам не нужно знать, как работают автоматические команды, чтобы использовать их, небольшое знание того, что происходит за кулисами, может помочь нам понять, почему одна из трех команд дала нам лучшие результаты. чем другие. Или почему, скажем, Auto Tone лучше работал с это изображение , но Auto Color лучше всего работал с другим изображением. И чтобы понять, как работают автоматические команды, нам нужно кое-что узнать о цветовых каналах Photoshop . Я буду говорить кратко и просто, но если вы хотите узнать больше о цветовых каналах, обязательно ознакомьтесь с нашим полным учебником по RGB и цветовым каналам в Photoshop.
чем другие. Или почему, скажем, Auto Tone лучше работал с это изображение , но Auto Color лучше всего работал с другим изображением. И чтобы понять, как работают автоматические команды, нам нужно кое-что узнать о цветовых каналах Photoshop . Я буду говорить кратко и просто, но если вы хотите узнать больше о цветовых каналах, обязательно ознакомьтесь с нашим полным учебником по RGB и цветовым каналам в Photoshop.
Вот короткая версия. Подобно тому, как художник смешивает цвета, чтобы создать все остальные цвета, которые мы видим в конечном шедевре, Photoshop смешивает цвета, чтобы получить все остальные цвета, которые мы видим на наших изображениях. На самом деле, может показаться трудным поверить, но из всех миллионов цветов, которые мы видим не только на фотографиях, но и в окружающем нас мире, каждый из них состоит всего из трех основных цветов — 9.0061 красный , зеленый и синий .
Это основных цветов света , а любой другой цвет состоит из некоторой комбинации этих трех основных цветов.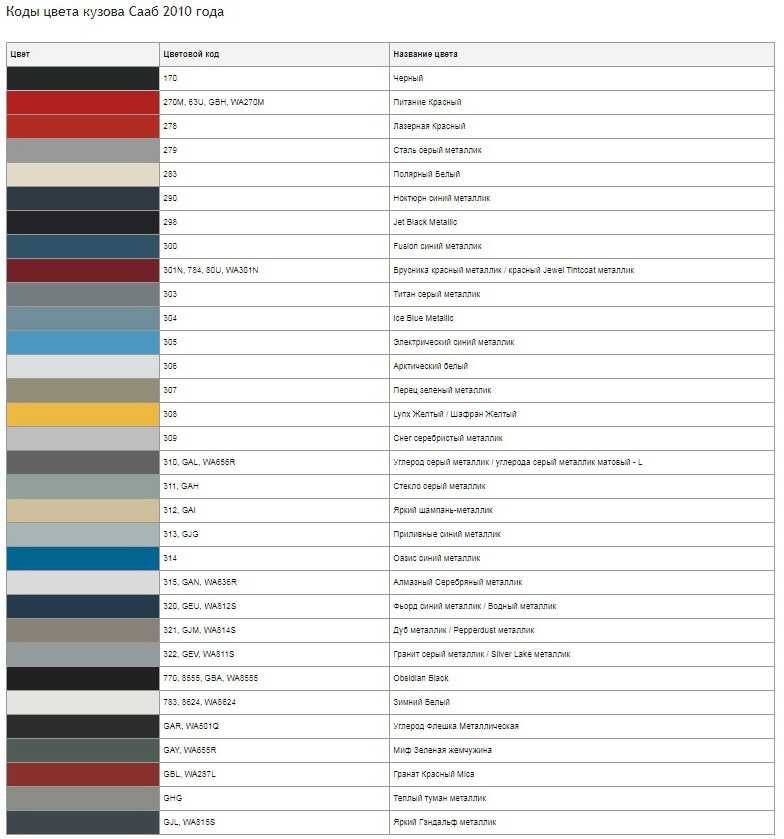 Белый цвет получается при смешивании красного, зеленого и синего в равных пропорциях при их полной интенсивности. Черный — это полное отсутствие всех трех основных цветов, а все остальные цвета и оттенки между ними состоят из комбинации красного, зеленого и синего. Желтый, например, получается путем смешивания красного и зеленого. Смешайте красный и синий, и вы получите пурпурный, а зеленый и синий вместе дадут голубой. Добавьте все возможные оттенки красного, зеленого и синего, и вы получите миллионы и даже миллиарды цветов!
Белый цвет получается при смешивании красного, зеленого и синего в равных пропорциях при их полной интенсивности. Черный — это полное отсутствие всех трех основных цветов, а все остальные цвета и оттенки между ними состоят из комбинации красного, зеленого и синего. Желтый, например, получается путем смешивания красного и зеленого. Смешайте красный и синий, и вы получите пурпурный, а зеленый и синий вместе дадут голубой. Добавьте все возможные оттенки красного, зеленого и синего, и вы получите миллионы и даже миллиарды цветов!
Photoshop смешивает три основных цвета, используя цветовой канал . Есть один канал для красного, другой для зеленого и третий для синего. Мы можем найти эти цветовые каналы на панели Channels , которая по умолчанию вложена рядом с панелью Layers. Нажмите на вкладку в верхней части группы панелей, чтобы открыть ее:
Открытие панели «Каналы», щелкнув ее вкладку.
Здесь мы видим красный , зеленый и синий канала, наряду с этим выглядит как четвертый канал — RGB — вверху.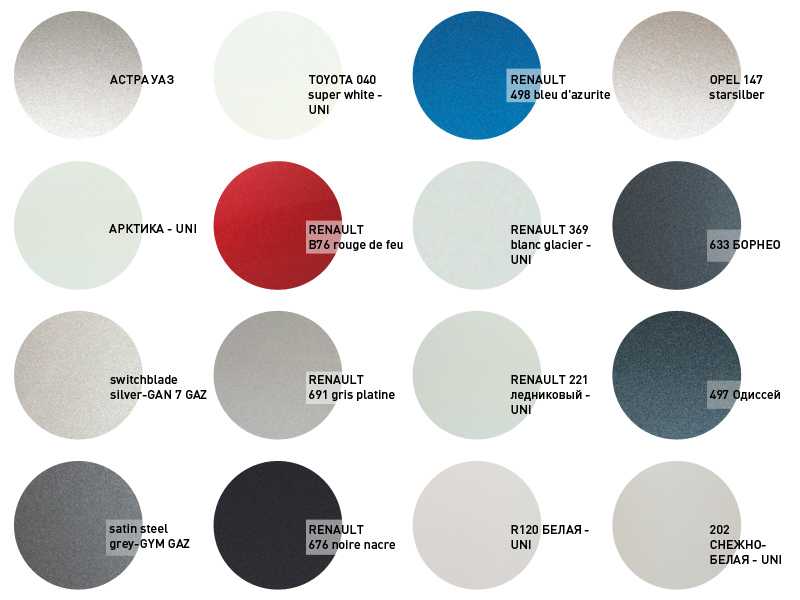 Однако пусть вас не смущает канал RGB. Это вообще не канал. RGB расшифровывается как «красный, зеленый и синий» и представляет собой просто комбинацию или композицию красного, зеленого и синего каналов, работающих вместе, чтобы дать нам наше полноцветное изображение:
Однако пусть вас не смущает канал RGB. Это вообще не канал. RGB расшифровывается как «красный, зеленый и синий» и представляет собой просто комбинацию или композицию красного, зеленого и синего каналов, работающих вместе, чтобы дать нам наше полноцветное изображение:
Панель каналов.
Если вы посмотрите на миниатюры предварительного просмотра для красного, зеленого и синего каналов, вы заметите нечто, что может вас немного удивить; эти цвет канала на самом деле вообще не в цвете! Вместо этого каждый из них представляет собой изображение оттенков серого . На самом деле, если мы посмотрим на них поближе, то увидим, что изображение в градациях серого каждого канала отличается от других. Чтобы просмотреть, как выглядит каждый канал в документе, просто нажмите на каждый из них. Например, я нажму на свой канал Red , чтобы выбрать его:
Выбор красного канала.
При выборе красного канала полноцветная версия моего изображения в документе временно заменяется версией изображения в градациях серого для красного канала. Какое отношение изображение в градациях серого может иметь к красному цвету? Ну, Photoshop использует значения яркости в изображении в градациях серого, чтобы определить, сколько красного нужно смешать с каждой областью. Чем ярче область, тем больше красного добавляется к полноцветной версии, в то время как в более темные области добавляется меньше красного. К областям чисто белого изображения в оттенках серого добавляется красный цвет с полной интенсивностью, а к черным областям красного цвета не добавляется вообще. :
Какое отношение изображение в градациях серого может иметь к красному цвету? Ну, Photoshop использует значения яркости в изображении в градациях серого, чтобы определить, сколько красного нужно смешать с каждой областью. Чем ярче область, тем больше красного добавляется к полноцветной версии, в то время как в более темные области добавляется меньше красного. К областям чисто белого изображения в оттенках серого добавляется красный цвет с полной интенсивностью, а к черным областям красного цвета не добавляется вообще. :
Предварительный просмотр красного канала. В более светлые области добавлено больше красного, чем в более темные.
Чтобы увидеть, как выглядит канал Green , я нажму на него на панели каналов, чтобы выбрать его:
Выбор зеленого канала.
Это временно отключает красный и синий каналы, показывая в документе только зеленый канал. Здесь мы видим другое изображение в градациях серого, но оно немного отличается от того, что мы видели с красным каналом. Это потому, что этот показывает нам, как зеленый смешивается с полноцветной версией. Опять же, чем ярче область, тем больше зеленого добавляется, а в более темных областях зелени меньше. К любым областям чисто белого цвета добавляется зеленый с полной интенсивностью, в то время как к областям чисто черного зеленого цвета вообще нет:
Это потому, что этот показывает нам, как зеленый смешивается с полноцветной версией. Опять же, чем ярче область, тем больше зеленого добавляется, а в более темных областях зелени меньше. К любым областям чисто белого цвета добавляется зеленый с полной интенсивностью, в то время как к областям чисто черного зеленого цвета вообще нет:
Предварительный просмотр зеленого канала. Светлые области = больше зеленого, более темные области = меньше зеленого.
Проделаем то же самое с каналом Blue . Я нажму на него на панели каналов, чтобы выбрать его, что отключит красный и зеленый каналы:
Выбор синего канала.
Изображение синего канала в градациях серого теперь появляется в документе, и снова оно выглядит иначе, чем два других, но работает точно так же. Более светлые участки представляют области, где больше синего смешивается с полноцветной версией, а более темные участки получают меньше синего. К областям чистого белого цвета добавлен синий цвет с полной интенсивностью. Области чистого черного цвета вообще не содержат синего. В этом случае моя полноцветная версия не содержит много синего (или любого другого цвета, для которого синий является основным ингредиентом), поэтому синий канал в целом выглядит темнее, чем красный и зеленый каналы:
Области чистого черного цвета вообще не содержат синего. В этом случае моя полноцветная версия не содержит много синего (или любого другого цвета, для которого синий является основным ингредиентом), поэтому синий канал в целом выглядит темнее, чем красный и зеленый каналы:
Предпросмотр синего канала. Чем светлее область, тем больше синего смешивается с полноцветной версией.
Итак, теперь, когда мы знаем, что Photoshop смешивает каналы красного, зеленого и синего цветов, чтобы воспроизвести все цвета, которые мы видим на изображении, и что эти цветовые каналы на самом деле представляют собой версии изображения в градациях серого, какое отношение все это имеет к команды Auto Tone, Auto Contrast и Auto Color? Ответ таков: у него есть все , что с ними делать! Каждая из трех команд Auto манипулирует этими цветовыми каналами (этими изображениями в градациях серого) по-разному, создавая разные результаты. Вот краткое описание каждого из них, прежде чем мы посмотрим на них в действии.
Автоконтраст — самый простой и простой из трех. Когда мы выбираем Auto Contrast, Photoshop смотрит на комбинацию всех трех цветовых каналов (другими словами, он обрабатывает все три, как если бы они были одним изображением в градациях серого) и просто затемняет самые темные пиксели до чисто черного, а самые светлые пиксели осветляет. к чисто белому и перераспределяет все остальные тональные значения между ними. В результате получается изображение с улучшенной общей контрастностью. Здесь важно отметить, что поскольку он обрабатывает все три цветовых канала как одно составное изображение, Автоконтраст не изменяет цвета изображения . Он просто повышает общую контрастность, что делает его хорошим выбором для изображений, которые не страдают от каких-либо проблем с цветом и которым просто нужно немного больше «попсовости».
Auto Tone похож на Auto Contrast тем, что он также затемняет самые темные пиксели до чистого черного, осветляет самые светлые пиксели до чистого белого и перераспределяет все остальные тональные значения между ними, но есть одно большое отличие.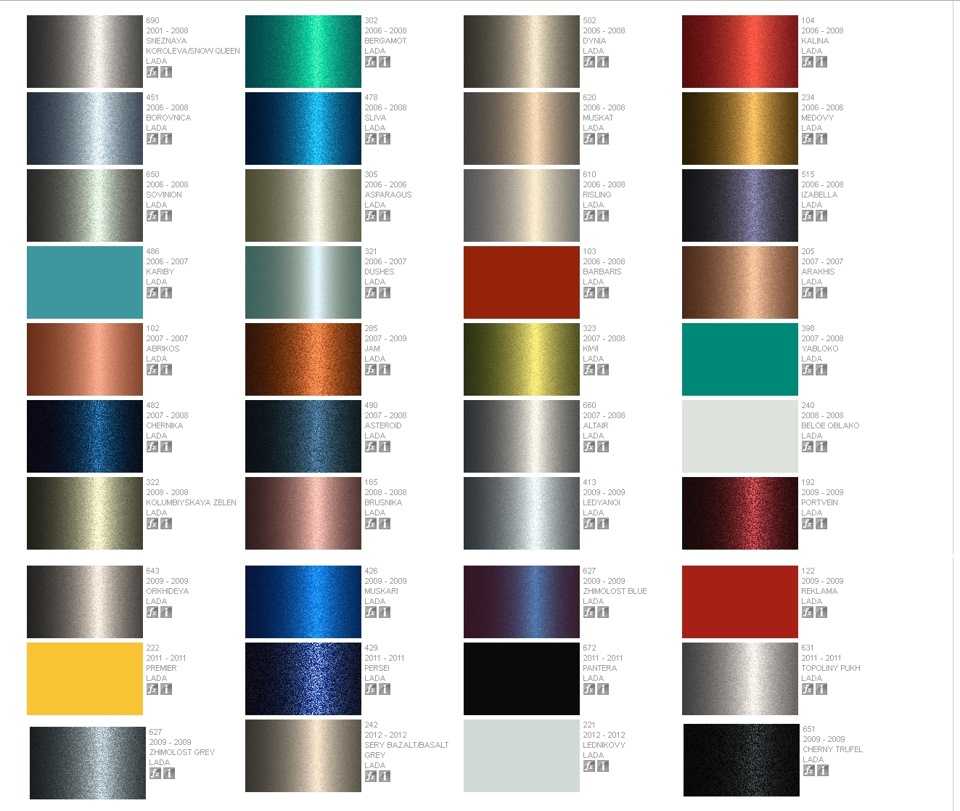 Он делает это на основе каналов 9.0062 , что означает, что красный, зеленый и синий каналы получают отдельное повышение контрастности. Мы знаем, что Photoshop использует значения яркости в каждом цветовом канале, чтобы определить, сколько каждого цвета нужно смешать в полноцветной версии, поэтому, изменяя цветовые каналы независимо друг от друга, мы эффективно меняем способ смешивания цветов. Это означает, что, в отличие от Auto Contrast, который не делает ничего, кроме повышения общей контрастности, Auto Tone изменяет цвета в изображении одновременно. Если ваше изображение имеет нежелательный цветовой оттенок, Auto Tone может исправить это. К сожалению, если ваше изображение изначально имело оттенок , а не , Auto Tone может в конечном итоге ввести его.
Он делает это на основе каналов 9.0062 , что означает, что красный, зеленый и синий каналы получают отдельное повышение контрастности. Мы знаем, что Photoshop использует значения яркости в каждом цветовом канале, чтобы определить, сколько каждого цвета нужно смешать в полноцветной версии, поэтому, изменяя цветовые каналы независимо друг от друга, мы эффективно меняем способ смешивания цветов. Это означает, что, в отличие от Auto Contrast, который не делает ничего, кроме повышения общей контрастности, Auto Tone изменяет цвета в изображении одновременно. Если ваше изображение имеет нежелательный цветовой оттенок, Auto Tone может исправить это. К сожалению, если ваше изображение изначально имело оттенок , а не , Auto Tone может в конечном итоге ввести его.
Auto Color аналогичен Auto Tone. Он также затемняет самые темные пиксели до черных и осветляет самые светлые пиксели до белых на основе канала за каналом , так что красный, зеленый и синий каналы воздействуют отдельно и независимо друг от друга. Но Auto Color идет еще дальше. Вместо того, чтобы просто перераспределять все другие тональные значения между ними, он пытается скорректировать любой нежелательный цветовой оттенок на нейтрализует средние тона в изображении. Это обычно (но не всегда) делает Auto Color лучшим выбором как для повышения контрастности, так и для исправления проблем с цветом одновременно.
Но Auto Color идет еще дальше. Вместо того, чтобы просто перераспределять все другие тональные значения между ними, он пытается скорректировать любой нежелательный цветовой оттенок на нейтрализует средние тона в изображении. Это обычно (но не всегда) делает Auto Color лучшим выбором как для повышения контрастности, так и для исправления проблем с цветом одновременно.
Как использовать автоматическую настройку изображения
Теперь, когда мы узнали немного больше о том, как работают цветовые каналы Photoshop и три автоматические команды, давайте вернемся к нашей полноцветной версии фотографии, чтобы мы могли увидеть автоматические настройки изображения в действии. Чтобы вернуться к полноцветной версии, нажмите на композит RGB на панели каналов. Это мгновенно включит все три цветовых канала (красный, зеленый и синий), и ваша полноцветная версия снова появится в документе:
Возврат к полноцветной версии путем выбора канала RGB.
Затем вернитесь на панель «Слои», щелкнув ее вкладку:
Переход с панели «Каналы» на панель «Слои».
В начале урока я упомянул, что мы увидим, как легко сравнить результаты, которые дает нам каждая из трех автоматических команд, и мы можем сделать это, просто продублировав наше изображение три раза, чтобы создать три дополнительных слоя, один для каждой из трех автоматических команд. Давайте посмотрим, как это работает.
Шаг 1. Дублируйте фоновый слой три раза
В настоящий момент мой документ состоит из одного слоя — фонового слоя, в котором содержится исходное изображение. Чтобы дублировать слой, нажмите Ctrl+J (Win) / Command+J (Mac) на клавиатуре (или вы можете перейти к меню Layer в строке меню в верхней части экрана, выберите New , затем выберите Layer через Copy , но сочетание клавиш намного быстрее). Копия изображения появится на новом слое под названием «Слой 1» над фоновым слоем:
Дублирование фонового слоя.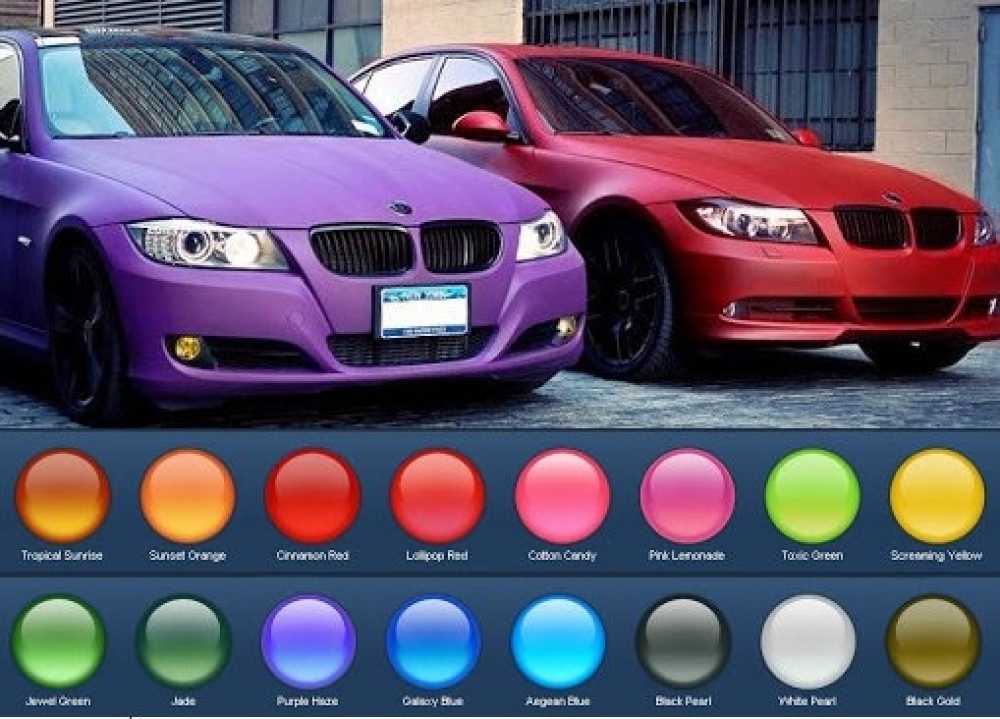
Затем нажмите Ctrl+J (Win) / Command+J (Mac) еще два раза, чтобы создать еще две копии. Теперь у вас должно быть три копии изображения, каждая на своем слое над фоновым слоем:
.Панель «Слои», показывающая всего четыре слоя.
Шаг 2: переименуйте копии слоев
Дважды щелкните непосредственно на имени самого верхнего слоя на панели «Слои» («Слой 1, копия 2»), чтобы выделить его имя, затем введите «Автоцвет» в качестве нового имени:
Переименование верхнего слоя «Автоцвет».
После ввода первого нового имени нажмите клавишу Tab на клавиатуре. При этом вы перейдете к следующему слою непосредственно под ним («Копия слоя 1») и автоматически выделите имя слоя. Введите «Auto Tone» для нового имени. Затем снова нажмите клавишу Tab , чтобы перейти к следующему слою («Слой 1»), и введите «Автоконтраст» для его нового имени. Когда вы закончите переименовывать все три слоя, нажмите Введите (Win) / Нажмите клавишу (Mac) на клавиатуре, чтобы принять новые имена слоев. У вас по-прежнему должен быть исходный фоновый слой внизу, слой «Автоконтраст» прямо над ним, затем слой «Автотон» и, наконец, слой «Автоцвет» вверху:
У вас по-прежнему должен быть исходный фоновый слой внизу, слой «Автоконтраст» прямо над ним, затем слой «Автотон» и, наконец, слой «Автоцвет» вверху:
Переименованы три верхних слоя.
Шаг 3. Отключите два верхних слоя
Щелкните значок видимости (значок «глазное яблоко») для двух верхних слоев («Автоцвет» и «Автотон»), чтобы временно отключить их. Это позволяет нам увидеть автоконтрастную версию изображения в документе, с которой мы начнем:
Отключение слоев «Автоцвет» и «Автотон».
Шаг 4. Выберите команду автоконтрастности
Убедитесь, что на панели «Слои» выбран слой «Автоконтраст» (он должен быть выделен синим цветом), затем перейдите в меню Изображение в верхней части экрана и выберите Автоконтраст :
Перейдите в Изображение > Автоконтраст.
Как я упоминал ранее, три автоматические команды полностью автоматические, поэтому, как только мы выбираем одну из них, Photoshop делает свое дело. В этом случае, поскольку я выбрал команду «Автоконтраст», Photoshop рассмотрел все три цветовых канала как единое составное изображение, затемнил самые темные пиксели до черных, осветлил самые светлые пиксели до белых и перераспределил все тональные значения между ними. Результатом в этом случае является версия изображения со значительно улучшенной общей контрастностью. Вот исходное изображение еще раз для сравнения:
В этом случае, поскольку я выбрал команду «Автоконтраст», Photoshop рассмотрел все три цветовых канала как единое составное изображение, затемнил самые темные пиксели до черных, осветлил самые светлые пиксели до белых и перераспределил все тональные значения между ними. Результатом в этом случае является версия изображения со значительно улучшенной общей контрастностью. Вот исходное изображение еще раз для сравнения:
Оригинальное фото.
А вот и результат автоконтраста. Конечно, результаты будут варьироваться от одного изображения к другому. Однако обратите внимание, что, несмотря на улучшение контрастности, мы по-прежнему видим тот же зеленоватый оттенок, и это потому, что команда «Автоконтраст» не делает ничего, что могло бы его исправить:
Версия Автоконтраст. Лучший контраст, тот же оттенок.
Шаг 5: выберите и включите слой автоматического тона
Давайте посмотрим, что может сделать с изображением команда Auto Tone. Нажмите на Auto Tone слоя на панели «Слои», чтобы выбрать его, затем щелкните его значок видимости (пустой квадрат, где раньше было глазное яблоко), чтобы снова включить слой. Поскольку мы еще ничего не сделали с этой версией изображения, вы снова увидите исходную, неисправленную версию в документе:
Поскольку мы еще ничего не сделали с этой версией изображения, вы снова увидите исходную, неисправленную версию в документе:
Выбор слоя «Автотон» и щелчок по значку его видимости.
Шаг 6. Выберите команду автоматического тона
С выбранным слоем «Auto Tone» вернитесь к Изображение меню в верхней части экрана и на этот раз выберите Auto Tone :
Переход к изображению > автотон.
Как мы узнали ранее, команда Auto Tone повышает контрастность, затемняя самые темные пиксели до черного, осветляя самые светлые пиксели до белого и перераспределяя все тональные значения между ними. Но в отличие от Auto Contrast, который влияет на изображение в целом, Auto Tone делает это поканально, поэтому красный, зеленый и синий каналы воздействуют по-разному. Это изменяет исходные цвета изображения. В данном случае изменения, кажется, были к лучшему, так как мы видим не только улучшенную общую контрастность, но и уменьшение зеленоватого оттенка. Однако помните, что в зависимости от вашего изображения функция Auto Tone может так же легко внести нежелательный цветовой оттенок, поэтому результаты будут различаться:
Однако помните, что в зависимости от вашего изображения функция Auto Tone может так же легко внести нежелательный цветовой оттенок, поэтому результаты будут различаться:
Auto Tone повысил контрастность и скорректировал некоторые, но не все зеленоватые оттенки.
Если вы хотите легко сравнить результаты команд «Автоконтраст» и «Автотон», просто щелкните значок видимости слоя «Автотон» , чтобы включить или выключить слой. Если слой «Автотон» отключен, вы увидите результат автоконтрастности в своем документе. Включите слой «Auto Tone», чтобы увидеть результаты Auto Tone:
Включите и выключите слой «Автотон», чтобы сравнить его со слоем «Автоконтраст» под ним.
Шаг 7. Выберите и включите слой с автоцветом
Наконец, давайте посмотрим, что нам даст команда Auto Color. Нажмите на слой Auto Color на панели «Слои», чтобы выбрать его, затем нажмите на его значок видимости , чтобы снова включить его. Опять же, поскольку мы еще ничего не сделали с этой версией изображения, вы увидите исходную, неисправленную версию в своем документе:
Опять же, поскольку мы еще ничего не сделали с этой версией изображения, вы увидите исходную, неисправленную версию в своем документе:
Выбор и включение слоя «Автоцвет».
Шаг 8. Выберите команду Auto Color
Выбрав слой «Auto Color», перейдите в меню Image и выберите Auto Color :
.Переход к изображению > автоцвет.
Auto Color работает точно так же, как Auto Tone, в том смысле, что он независимо повышает контрастность в красном, зеленом и синем каналах, но также пытается скорректировать любой нежелательный цветовой оттенок, нейтрализуя средние тона, и в этом случае для этого конкретного изображения Auto Color достигает наилучших результатов. Общий контраст не такой сильный, как у автоконтрастности и автотона, но он лучше всего справляется с устранением зеленоватого оттенка:
Цвета изображения теперь выглядят более естественными благодаря Auto Color.
Опять же, вы можете легко сравнить результаты Auto Color с результатами Auto Tone, просто щелкнув значок видимости слоя «Auto Color» , чтобы включить или выключить его. Если слой отключен, вы увидите в документе слой «Автотон». Включите слой обратно, чтобы увидеть слой «Auto Color»:
Если слой отключен, вы увидите в документе слой «Автотон». Включите слой обратно, чтобы увидеть слой «Auto Color»:
Включите и выключите слой «Автоцвет», чтобы сравнить его со слоем «Автотон», расположенным под ним.
Шаг 9. Попробуйте объединить автокоманды вместе
Этот следующий шаг является необязательным, но ничто не говорит о том, что вы должны выбрать автоконтраст, автотон или автоцвет сами по себе и покончить с этим. На самом деле, вы можете легко комбинировать их, чтобы увидеть, сможете ли вы еще больше улучшить результаты. Например, в моем случае Auto Color справился лучше всех трех, но есть еще возможности для улучшения. Изображение по-прежнему не имеет такой «попсовой» контрастности, как хотелось бы. Я знаю, что обе команды Auto Contrast и Auto Tone лучше справились с повышением общей контрастности. Итак, давайте попробуем скомбинировать один из них с моим результатом Auto Color, чтобы посмотреть, что получится!
Выбрав слой Auto Color, я нажму Ctrl+Alt+J (Win) / Command+Option+J (Mac) на клавиатуре, чтобы создать его копию.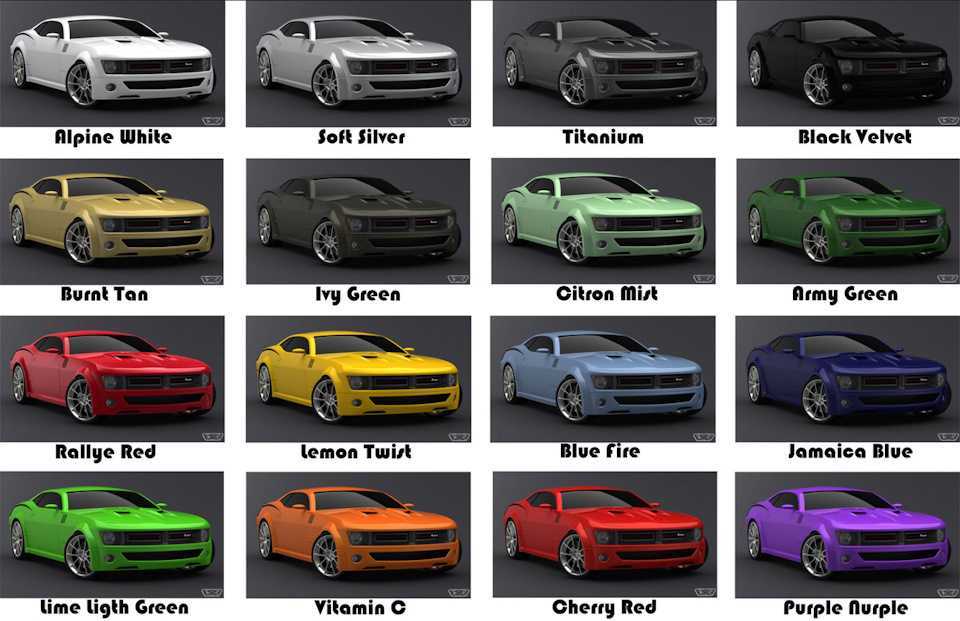 Добавляя клавишу Alt (Win) / Option (Mac) к ярлыку, мы говорим Photoshop сначала открыть диалоговое окно New Layer , чтобы мы могли назвать слой до его добавления. Я назову свой новый слой «Auto Color + Auto Tone»:
Добавляя клавишу Alt (Win) / Option (Mac) к ярлыку, мы говорим Photoshop сначала открыть диалоговое окно New Layer , чтобы мы могли назвать слой до его добавления. Я назову свой новый слой «Auto Color + Auto Tone»:
Присвоение имени новому слою в диалоговом окне «Новый слой».
Я нажму OK, чтобы закрыть диалоговое окно, и мы увидим на панели «Слои», что теперь у меня есть слой «Автоцвет + Автотон» над остальными:
Новый слой «Автоцвет + автотон».
Поскольку к этому слою уже применен Auto Color, я перейду к меню Image и выберу Auto Tone :
.Возврат к меню Изображение > Автотон.
Это дает мне то, что я считаю лучшей версией изображения. Сам по себе Auto Color отлично справился с удалением цветового оттенка, но все же оставил изображение немного плоским. Затем Auto Tone смог улучшить первоначальные результаты, еще больше повысив контраст, и даже сделал цвета немного лучше! Конечно, я не могу не подчеркнуть, что результаты будут варьироваться от одной фотографии к другой, поэтому вы можете не увидеть тот же результат на своем изображении. И если вам интересно, почему я выбрал Auto Tone вместо Auto Contrast, то это потому, что я действительно попробовал Auto Contrast (пока вы не смотрели), и Auto Tone оказался лучше. Впрочем, я бы и не узнал этого, не попробовав:
И если вам интересно, почему я выбрал Auto Tone вместо Auto Contrast, то это потому, что я действительно попробовал Auto Contrast (пока вы не смотрели), и Auto Tone оказался лучше. Впрочем, я бы и не узнал этого, не попробовав:
Комбинация Auto Color и Auto Tone дает наилучшие результаты.
Шаг 10: выберите и удалите ненужные слои
После того, как вы сравнили свои результаты и выбрали наиболее понравившуюся команду «Авто», вы можете удалить ненужные слои. Для этого щелкните один из ненужных слоев, чтобы выбрать его, затем нажмите и удерживайте клавишу Ctrl (Win) / Command (Mac) на клавиатуре и щелкните другие ненужные слои. В моем случае я хочу сохранить результат «Auto Color + Auto Tone», поэтому я нажму на слой «Auto Color», чтобы выбрать его, затем я нажму и удержу Ctrl (Win)/Command (Mac). ) и нажмите на слои «Auto Tone» и «Auto Contrast». Теперь выбраны все три слоя:
Нажмите на один ненужный слой, затем, удерживая Ctrl (Win)/Command (Mac), щелкните другие слои.