Как убрать царапины на стекле
Ключевые пункты:Как убрать царапины на стекле просто и эффективно:
Определите толщину стекла и степень повреждения.
Выберите подходящий способ, как отполировать стекло, из рекомендаций ниже.
При серьезных повреждениях стеклянной поверхности, обратитесь за помощью к специалистам.
Следуйте нашим рекомендациям, чтобы избежать появления царапин на стекле в будущем.
Вероятно, почти каждому из нас приходилось задаваться вопросом: «как убрать царапины на стекле?» Ведь стекло – очень хрупкий материал, требующий бережного отношения и тщательного ухода. Как правило, причина появления царапин, или даже трещин, на стеклянных поверхностях – это неаккуратное отношение к ним или нелепая случайность. Уронили на пол очки? Кот поцарапал когтями стенки аквариума, пытаясь полакомиться рыбкой? Значит, вам необходима полировка стекла. При помощи умных советов и простых идей от Cleanipedia, вы узнаете, как убрать царапины со стекла и чем отполировать стекло в домашних условиях.
Полировка тонкого стеклаПрежде чем приступать к удалению царапин, следует убедиться, что поврежденная поверхность сделана из стекла, а не из пластика. Опробуйте выбранное вами средство на небольшом участке поверхности, чтобы не повредить все изделие.
Существуют различные методы, как можно убрать царапины со стекла, включая тонкое стекло. К нему можно отнести стекла очков или часов, экраны смартфонов или планшетов, мебель или стеклянную посуду, и варианты предложенные ниже помогут вам избавиться от небольших поверхностных царапин.
Зубная паста
Мини-опрос
По какому отличительному признаку Вы понимаете, что поверхность на кухне или в ванной продезинфицирована достаточно тщательно?
По приятному запаху от поверхности
0%
По блеску на поверхности
0%
По характерному звуку при трении пальцем по поверхности
0%
По отсутствию пятен на поверхности
0%
0 Голос (-ов)
Это средство прекрасно подойдет для устранения мелких царапин с линз очков, часового стекла, экранов смартфонов или мониторов. Чтобы убрать царапины со стекла, используйте отбеливающую зубную пасту. Это поможет вам добиться наилучшего результата благодаря содержащимся в ней абразивным веществам.
Чтобы убрать царапины со стекла, используйте отбеливающую зубную пасту. Это поможет вам добиться наилучшего результата благодаря содержащимся в ней абразивным веществам.
Прежде чем отполировать стекло, тщательно протрите мягкой влажной тканью поврежденную поверхность.
Возьмите ватный диск и выдавите на него немного зубной пасты.
Обработайте поврежденную поверхность этим диском. Полировка стекла производится круговыми движениями в течение нескольких минут.
Когда желаемый результат будет достигнут, уберите остатки пасты при помощи влажной ткани или мягкой салфетки.
Раствор аммиака
Чтобы приготовить аммиачный раствор, вам потребуется 15г сухого аммиака и 0.5л воды.
Соедините ингредиенты и намочите раствором мягкую ткань или ватный диск.
Обрабатывайте поврежденную поверхность до достижения желаемого результата (в среднем, процедура занимает от 1 минуты).
Лак для ногтей
Бесцветный лак для ногтей идеально подойдет для маскировки неглубоких и средних царапин на поверхности тонкой стеклянной посуды, стеклянных элементах бытовой техники или очков.
Очистите от пыли и любых других загрязнений поврежденную поверхность. Для этого можно использовать влажные салфетки для стекол от Cif.
Тонкой кисточкой нанесите бесцветный лак на царапину.
Оставьте изделие для просушивания (примерно на час).
Cмочите ацетоном ватную палочку и аккуратно уберите излишки лака.
Протрите изделие влажной тканью или мягкой салфеткой.
К этому типу стекла можно отнести лобовые стекла автомобилей, окна, витрины или стенки аквариумов. Царапины различной глубины с толстого стекла можно удалить при помощи дрели с войлочными насадками, либо полировальной машинкой. При серьезных повреждениях мы рекомендуем обратиться за помощью к специалистам.
Необходимо соблюдать следующую последовательность действий:
Уберите всевозможные загрязнения с поврежденной поверхности. Используйте подходящее моющее средство, затем протрите влажной тканью и просушите стекло бумажными полотенцами.

Выделите царапины маркером, чтобы их легко было увидеть.
Нанесите пасту для полировки стекла на войлочный диск дрели и на поврежденный участок стекла.
Поднесите дрель или полировальную машинку к стеклянной поверхности под небольшим углом и включите.
Плавными круговыми движениями полируйте поврежденный участок, не допуская перегрева стела. При необходимости – приостановите работу машинки и обрызгайте стекло водой из пульверизатора.
Когда желаемый результат будет достигнут – промойте поверхность моющим средством, протрите влажной тканью и просушите бумажными полотенцами.
Как предотвратить появление царапин на стеклеБудьте крайне аккуратны, когда обращаетесь со стеклом. Делайте это в хорошо осветленном помещении и надевайте защитные перчатки, чтобы избежать порезов.
Полировка стекла может стать серьезной проблемой, решить которую помогут наши советы. Но ведь было бы гораздо проще избежать появления царапин на хрупкой поверхности, нежели бороться с последствиями.
Но ведь было бы гораздо проще избежать появления царапин на хрупкой поверхности, нежели бороться с последствиями.
Вот несколько основных правил, которые помогут вам избежать появления царапин на стекле:
Никогда не протирайте стеклянные поверхности газетами или грубой тканью. Используйте мягкие салфетки или тряпочки из микрофибры.
Для чистки стекла применяйте специальные моющие средства. При использовании раствора стирального порошка или пищевой соды, убедитесь, что в нем не осталось мелких частичек, гранул и крупиц. Cleanipedia рекомендует спрей Cif Блестящий эффект для стекол, который мягко очищает поверхность стекол, обладает водозащитной формулой, а также обеспечивает пролонгированный эффект чистоты.
Теперь вы знаете, как убрать царапины со стекла и как правильно его отполировать, поэтому почему бы не ознакомиться с нашей отдельной статьей о том, как мыть стекло? С нашими советами, все стеклянные поверхности в вашем доме будут блестеть, как новые.
Как убрать царапину с автомобиля своими руками
содержание видео
Рейтинг: 4.0; Голоса: 1
Как убрать царапину с автомобиля своими руками Виктор Троицкий: Прошу прощенья, но по вашему видео не видно как ваша машинка крутилась ( полировала ) матовые места. Особенно хорошо видно по губке. Вы просто водили машинкой по крылу и уже после повторного включения камеры крыло уже отполировано. Вы не показали в прямом действии сам процесс полировки крыла до полного блеска. Я считаю что у вас видео монтаж. Опять-же нет названий полировочных паст, а без этого не вижу смысла в вашем видео. Не понятно какими полировочными пастами лучше работать не имея опыта в этом деле. Я так понимаю, что вы в своём видео делитесь опытом в полировке царапин. Но по вашему фильму понятно только то-что вы шкурили 2000й, мокрой шкуркой и всё. Даже сам процесс полировки вы не засняли, и какими материалами полировали не ясно.
Дата: 2019-06-26
← ГАЗЕЛЬ Замена радиатора отопителя (печки)
ГАЗЕЛЬ как развести тормозные колодки часть 2 (дополнение) →
Похожие видео
Вся правда про шоу утилизатор с настей туман на че
• Настя Туман
Как меня задержали(досмотр груза, кинологи, рентген, двое суток страха
• Большегруз 40rus
На мкаде догнали, опять досмотр)доча встречает папу
• Большегруз 40rus
#zenicom #live ремонт лада ларгус из крайнего ролика ремонт мкпп, замена рейки, ремонт сис-мы abs
• Ремонт Рено
Европейские тачки — Где брать? Как? И Какие?
• Клубный сервис
Скания отрыгнула, камаз мощь ужас на транспарке
• Большегруз 40rus
Комментарии и отзывы: 9
АВТО-СТО КУЗОВНОЙ
Там от 3м только название. Особенно на первом оранжевом. А вообще впервые вижу — полировку на грязной машине раз -, шлиф машинкой два, — и в настолько грязном боксе три. Да вот ещё что; — для полировки есть специальные полировальные машинки. Я сам занимаюсь кузовным ремонтом более 15 лет и знаю о чём говорю. За такую полировку руки по плечи отрывают, потому как глубокую царапину ты так и не убрал. В чём суть ролика то? Убрать глубокую царапку до грунта сложно, и нужно ещё кое что. Для начала подкрашивают базой, потом маскируют экспресс лаком и только потом полируют. Я как нибудь на своём канале это покажу обязательно. А вообще глянь ради интереса как я полировал чёрного Форда. Ничего личного брат, но ролик ни о чём.
Особенно на первом оранжевом. А вообще впервые вижу — полировку на грязной машине раз -, шлиф машинкой два, — и в настолько грязном боксе три. Да вот ещё что; — для полировки есть специальные полировальные машинки. Я сам занимаюсь кузовным ремонтом более 15 лет и знаю о чём говорю. За такую полировку руки по плечи отрывают, потому как глубокую царапину ты так и не убрал. В чём суть ролика то? Убрать глубокую царапку до грунта сложно, и нужно ещё кое что. Для начала подкрашивают базой, потом маскируют экспресс лаком и только потом полируют. Я как нибудь на своём канале это покажу обязательно. А вообще глянь ради интереса как я полировал чёрного Форда. Ничего личного брат, но ролик ни о чём.
Yuri rus124
Смотрел видео и сердце кровью обливалось) Никогда так не делайте. Читал комментарии и кто то там пишет что у всех дома лежит паста, машинка, наждачка и т. д. Отвечаю нет не у всех Ребят запомните, когда ты что то хочешь сделать Хорошо, Качественно и вообще вышку всегда нужны ВЛОЖЕНИЯ. Но так как показано в этом видео, человек вообще далёк от полировки. Лучше у него получается гайки крутить. Почему получился мат? да потому что риску нужно перебивать 1- не таким кругом, 2- не эксцентриковой (шлифовочной) машинкой. А вообще лучше не работать 3м, в ней есть силикон и после пару моек у вас всё вылезит )
Но так как показано в этом видео, человек вообще далёк от полировки. Лучше у него получается гайки крутить. Почему получился мат? да потому что риску нужно перебивать 1- не таким кругом, 2- не эксцентриковой (шлифовочной) машинкой. А вообще лучше не работать 3м, в ней есть силикон и после пару моек у вас всё вылезит )
Дмирий TSY
А почему при полировке совсем не дали обороты? при полировкой блеска нужны обороты иначе на солнце буде нереально сильный 3д эффект, смысл полировки обьяснен отлично, а вот качество исполнение мне не понравилось для людей умеющих все понятно, а вот для тех кто это впервые видит лесгустой, а так как это видео расчитано на новичков. . то как то не то отличный у вас влог, но это видео не очень мое Имхо.
Же Ня
круто конечно, но давайте посчитаем экономическую часть этого вопроса В том числе стоимость расходников и самой этой машинки. Понятно что можно запалировать в будущем хоть всю машину но тем не меее, вопрос актуальный. А после какждый сам решит — тратится и самому делать либо обратиться в сервис
Denis
подскажите кто, а если к примеру по краям глубокой царапины наклеить скотч/малярку и залить царапину лаком(из баллончика/пульверизатора/да хоть кисточкой) и потом повторить процедуру шлифовки и полировки как на видео. уберется царапина таким способом или я херню несу) я просто в малярке 0
уберется царапина таким способом или я херню несу) я просто в малярке 0
konst2484
Мне кажется, что проще было это место шлифануть руками чуть наждачкой, и лаком из баллончика задуть. Лак через некоторое время сровняется по виду со всей машиной. Можно и вручную отполировать, но это если уж совсем жалко денег и не жалко времени.
Иван Иванов
ребята, хоть я и чайник в полировке, но маленько сталкивался. Мне всегда говорили что наждачкой круговые движения делать нельзя, а шкурить и замывать нужно в одном направлении. так как круговые риски намного тяжелей удалять.
AUTOFUSION
Восток Юг
друг не обижайся. но ты не знаешь наверное что бы полировать машину. 1. круг должен быть чистым. 2 что бы круг не рвался па краям. должен правильно держать машинку. 3 а не 2000 тысячный. 3000 после 6000 тысячный. .
должен правильно держать машинку. 3 а не 2000 тысячный. 3000 после 6000 тысячный. .
Женский лайфхак по быстрому и легкому удалению царапин на машине становится вирусным на TikTok
Мало что может вызвать большее раздражение, чем найти царапину на машине, учитывая, насколько дорого и долго может быть исправление даже самых маленьких сколов.
Но женщина из США доказала, что простой и дешевый способ с использованием домашних ингредиентов эффективно удаляет царапины на поверхности.
Сидни Хесс сняла себя, используя смесь уксуса и кокосового масла, чтобы отполировать царапины на своей машине, и разместила клип в TikTok.
ПОДРОБНЕЕ: Маловероятно, что лайфхак с массажным пистолетом стал вирусным на TikTok
С тех пор видео стало вирусным и набрало 10,4 миллиона просмотров, а клип второй части набрал 864 000 просмотров.
«Моя лучшая подруга ударила [мою машину], она не обращала внимания, но у меня много царапин, чтобы примерить это», — сказала она в видео.
Затем Сидни окунула ткань в смесь уксуса и кокосового масла и втерла ею свои царапины. Она была в недоумении, когда царапина исчезла у нее на глазах.
«Боже мой, это действительно работает», сказала она.
Смесь масла и уксуса хорошо заполнила царапины. (TikTok)Уксус и кокосовое масло помогли удалить поверхностные царапины с автомобиля, но не более глубокие сколы. Скорее всего, это потому, что масло заполнило царапины, а значит, царапина, вероятно, не постоянная.
Тем не менее, это хорошее быстрое средство после мойки автомобиля, чтобы сохранить его в хорошем состоянии, особенно если вы планируете продать его или вам нужно использовать его для особого случая.
(Девять)Видео TikTok определенно заставило подписчиков Сидни говорить в разделе комментариев, и многим было любопытно узнать, как долго это продлится.
«Если он выдержит прямые солнечные лучи, я бы назвал это победой», — написал человек.
«Это удалит грязь и краску. От царапин это не избавит, так что в них снова может попасть мусор, но косметику исправит!» сказал другой.
ПОДРОБНЕЕ: TikToker делится «отвратительными» результатами использования пятновыводителя для чистки автомобильных сидений
У других были свои предложения по устранению царапин.
«Отбеливающая зубная паста так легко удаляет царапины», — прокомментировал один из них.
«Когда он высохнет, он все еще будет там. Лак нужно отшлифовать и отполировать, чтобы убрать мелкие неглубокие царапины», — написал один из зрителей.
«Пищевая сода на влажной тряпке тоже хорошо работает», — написал другой.
Существует множество способов борьбы с царапинами на поверхности автомобиля. (Getty Images/iStockphoto)Сидни все же обнаружила один недостаток взлома, о котором она рассказала в другом видео о своей машине.
«Итак, я работаю в ресторане у пристани, а жуки по ночам, они просто смешны, а так как я смазываю свою машину кокосовым маслом и уксусом, чтобы скрыть некоторые потертости.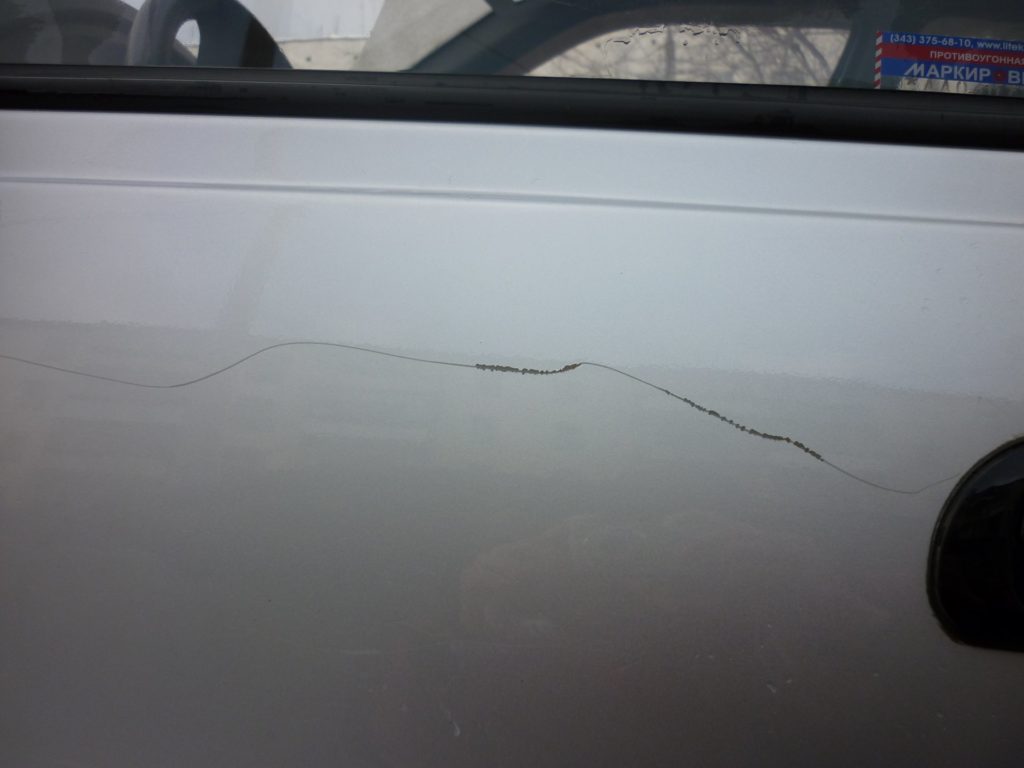 .. У меня на улице целое кладбище жуков. сбоку от моей машины», — сказала она.
.. У меня на улице целое кладбище жуков. сбоку от моей машины», — сказала она.
Если у вас нет под рукой кокосового масла и уксуса или вы не заинтересованы в привлечении жуков в свой автомобиль, на рынке есть несколько простых в использовании средств для удаления автомобильных царапин по цене около 20 долларов.
В картинках
Странные и дурацкие приспособления для уборки, о которых вы даже не подозревали
Простые решения раздражающих домашних задач.
Просмотреть галерею
Основные действия по устранению неполадок и проблем в Adobe Photoshop
Руководство пользователя Отмена
Поиск
- Руководство пользователя Photoshop
- Знакомство с Photoshop
- Мечтай. Сделай это.
- Что нового в Photoshop
- Отредактируйте свою первую фотографию
- Создание документов
- Фотошоп | Общие вопросы
- Системные требования Photoshop
- Перенос предустановок, действий и настроек
- Знакомство с Photoshop
- Photoshop и другие продукты и услуги Adobe
- Работа с иллюстрациями Illustrator в Photoshop
- Работа с файлами Photoshop в InDesign
- Материалы Substance 3D для Photoshop
- Photoshop и Adobe Stock
- Использование встроенного расширения Capture в Photoshop
- Библиотеки Creative Cloud
- Библиотеки Creative Cloud в Photoshop
- Использование панели Touch Bar с Photoshop
- Сетка и направляющие
- Создание действий
- Отмена и история
- Photoshop на iPad
- Photoshop на iPad | Общие вопросы
- Знакомство с рабочим пространством
- Системные требования | Фотошоп на iPad
- Создание, открытие и экспорт документов
- Добавить фото
- Работа со слоями
- Рисовать и рисовать кистями
- Сделать выбор и добавить маски
- Ретушь ваших композитов
- Работа с корректирующими слоями
- Отрегулируйте тональность композиции с помощью кривых
- Применить операции преобразования
- Обрезка и поворот композитов
- Поворот, панорамирование, масштабирование и сброс холста
- Работа с текстовыми слоями
- Работа с Photoshop и Lightroom
- Получить отсутствующие шрифты в Photoshop на iPad
- Японский текст в Photoshop на iPad
- Управление настройками приложения
- Сенсорные клавиши и жесты
- Сочетания клавиш
- Измените размер изображения
- Прямая трансляция во время создания в Photoshop на iPad
- Исправление недостатков с помощью Восстанавливающей кисти
- Создайте кисти в Capture и используйте их в Photoshop
- Работа с файлами Camera Raw
- Создание смарт-объектов и работа с ними
- Отрегулируйте экспозицию ваших изображений с помощью Dodge and Burn
- Photoshop в веб-бета-версии
- Общие вопросы | Photoshop в Интернете, бета-версия .
- Знакомство с рабочей областью
- Системные требования | Photoshop в Интернете, бета-версия
- Сочетания клавиш | Photoshop в Интернете, бета-версия
- Поддерживаемые типы файлов | Photoshop в Интернете, бета-версия
- Открытие и работа с облачными документами
- Сотрудничать с заинтересованными сторонами
- Применение ограниченных правок к облачным документам

- Облачные документы
- Облачные документы Photoshop | Общие вопросы
- Облачные документы Photoshop | Вопросы по рабочему процессу
- Управление и работа с облачными документами в Photoshop
- Обновление облачного хранилища для Photoshop
- Невозможно создать или сохранить облачный документ
- Устранение ошибок облачного документа Photoshop
- Сбор журналов синхронизации облачных документов
- Делитесь доступом и редактируйте свои облачные документы
- Делитесь файлами и комментируйте в приложении
- Рабочее пространство
- Основы рабочего пространства
- Настройки
- Учитесь быстрее с помощью панели Photoshop Discover
- Создание документов
- Место для файлов
- Сочетания клавиш по умолчанию
- Настройка сочетаний клавиш
- Инструментальные галереи
- Параметры производительности
- Использовать инструменты
- Предустановки
- Сетка и направляющие
- Сенсорные жесты
- Используйте сенсорную панель с Photoshop
- Сенсорные возможности и настраиваемые рабочие пространства
- Превью технологий
- Метаданные и примечания
- Сенсорные возможности и настраиваемые рабочие области
- Поместите изображения Photoshop в другие приложения
- линейки
- Показать или скрыть непечатаемые дополнения
- Укажите столбцы для изображения
- Отмена и история
- Панели и меню
- Позиционные элементы с привязкой
- Положение с помощью инструмента «Линейка»
- Дизайн веб-сайтов, экранов и приложений
- Photoshop для дизайна
- Артборды
- Предварительный просмотр устройства
- Копировать CSS из слоев
- Разрезать веб-страницы
- Параметры HTML для фрагментов
- Изменить расположение фрагментов
- Работа с веб-графикой
- Создание фотогалерей в Интернете
- Основы изображения и цвета
- Как изменить размер изображения
- Работа с растровыми и векторными изображениями
- Размер и разрешение изображения
- Получение изображений с камер и сканеров
- Создание, открытие и импорт изображений
- Просмотр изображений
- Недопустимая ошибка маркера JPEG | Открытие изображений
- Просмотр нескольких изображений
- Настройка палитр цветов и образцов
- Изображения с высоким динамическим диапазоном
- Сопоставьте цвета на изображении
- Преобразование между цветовыми режимами
- Цветовые режимы
- Стереть части изображения
- Режимы наложения
- Выберите цвет
- Настройка индексированных таблиц цветов
- Информация об изображении
- Фильтры искажения недоступны
- О цвете
- Настройка цвета и монохрома с использованием каналов
- Выбор цветов на панелях «Цвет» и «Образцы»
- Образец
- Цветовой режим или Режим изображения
- Цветной оттенок
- Добавить условное изменение режима к действию
- Добавить образцы из HTML CSS и SVG
- Разрядность и настройки
- Слои
- Основы слоев
- Неразрушающее редактирование
- Создание и управление слоями и группами
- Выбрать, сгруппировать и связать слои
- Поместите изображения в рамки
- Непрозрачность слоя и смешивание
- Слои маски
- Применение смарт-фильтров
- Композиции слоев
- Переместить, сложить и заблокировать слои
- Слои-маски с векторными масками
- Управление слоями и группами
- Эффекты и стили слоя
- Редактировать маски слоя
- Извлечение активов
- Отображение слоев с помощью обтравочных масок
- Создание ресурсов изображения из слоев
- Работа со смарт-объектами
- Режимы наложения
- Объединение нескольких изображений в групповой портрет
- Объединение изображений с помощью Auto-Blend Layers
- Выравнивание и распределение слоев
- Копировать CSS из слоев
- Загрузить выделение из границ слоя или маски слоя
- Knockout для отображения содержимого из других слоев
- Слой
- Выпрямление
- Композитный
- Фон
- Выборки
- Рабочая область выбора и маски
- Сделать быстрый выбор
- Начало работы с выборками
- Выберите с помощью инструментов выделения
- Выберите с помощью инструментов лассо
- Выберите диапазон цветов в изображении
- Настройка выбора пикселей
- Преобразование между путями и границами выделения
- Основы канала
- Перемещение, копирование и удаление выбранных пикселей
- Создать временную быструю маску
- Сохранить выделение и маски альфа-канала
- Выберите области изображения в фокусе
- Дублировать, разделять и объединять каналы
- Расчет канала
- Выбор
- Ограничительная рамка
- Настройки изображения
- Деформация перспективы
- Уменьшить размытие изображения при дрожании камеры
- Примеры лечебных кистей
- Экспорт таблиц поиска цветов
- Настройка резкости и размытия изображения
- Понимание настроек цвета
- Применение регулировки яркости/контрастности
- Настройка деталей теней и светлых участков
- Регулировка уровней
- Настройка оттенка и насыщенности
- Настройка вибрации
- Настройка насыщенности цвета в областях изображения
- Быстрая корректировка тона
- Применение специальных цветовых эффектов к изображениям
- Улучшите изображение с помощью регулировки цветового баланса
- Изображения с высоким динамическим диапазоном
- Просмотр гистограмм и значений пикселей
- Сопоставьте цвета на изображении
- Как обрезать и выпрямить фотографии
- Преобразование цветного изображения в черно-белое
- Корректирующие слои и слои-заливки
- Настройка кривых
- Режимы наложения
- Целевые изображения для прессы
- Настройка цвета и тона с помощью пипеток «Уровни» и «Кривые»
- Настройка экспозиции и тонирования HDR
- Фильтр
- Размытие
- Осветлить или затемнить области изображения
- Выборочная настройка цвета
- Заменить цвета объекта
- Adobe Camera Raw
- Системные требования Camera Raw
- Что нового в Camera Raw
- Знакомство с Camera Raw
- Создание панорам
- Поддерживаемые объективы
- Эффекты виньетирования, зернистости и удаления дымки в Camera Raw
- Сочетания клавиш по умолчанию
- Автоматическая коррекция перспективы в Camera Raw
- Как сделать неразрушающее редактирование в Camera Raw
- Радиальный фильтр в Camera Raw
- Управление настройками Camera Raw
- Открытие, обработка и сохранение изображений в Camera Raw
- Исправление изображений с помощью инструмента Enhanced Spot Removal Tool в Camera Raw
- Поворот, обрезка и настройка изображений
- Настройка цветопередачи в Camera Raw
- Обзор функций | Adobe Camera Raw | 2018 выпусков
- Обзор новых функций
- Версии обработки в Camera Raw
- Внесение локальных корректировок в Camera Raw
- Исправление и восстановление изображений
- Удаление объектов с фотографий с помощью Content-Aware Fill
- Content-Aware Patch and Move
- Ретушь и исправление фотографий
- Исправление искажения изображения и шума
- Основные действия по устранению неполадок для устранения большинства проблем
- Преобразование изображений
- Преобразование объектов
- Настройка обрезки, поворота и размера холста
- Как обрезать и выпрямить фотографии
- Создание и редактирование панорамных изображений
- Деформация изображений, форм и путей
- Точка схода
- Используйте фильтр «Пластика»
- Масштабирование с учетом содержимого
- Преобразование изображений, форм и контуров
- Деформация
- Преобразование
- Панорама
- Рисование и раскрашивание
- Рисование симметричных узоров
- Рисование прямоугольников и изменение параметров обводки
- О чертеже
- Рисование и редактирование фигур
- Инструменты для рисования
- Создание и изменение кистей
- Режимы наложения
- Добавить цвет к путям
- Редактировать пути
- Краска с помощью кисти-миксера
- Наборы кистей
- Градиенты
- Интерполяция градиента
- Выбор заливки и обводки, слоев и контуров
- Рисование с помощью инструментов «Перо»
- Создание шаблонов
- Создание узора с помощью Pattern Maker
- Управление путями
- Управление библиотеками шаблонов и пресетами
- Рисуйте или раскрашивайте на графическом планшете
- Создание текстурированных кистей
- Добавление динамических элементов к кистям
- Градиент
- Нарисуйте стилизованные мазки с помощью Art History Brush
- Краска с рисунком
- Синхронизация пресетов на нескольких устройствах
- Текст
- Добавить и отредактировать текст
- Единый текстовый движок
- Работа со шрифтами OpenType SVG
- Символы формата
- Формат абзацев
- Как создать текстовые эффекты
- Редактировать текст
- Интервал между строками и символами
- Арабский и еврейский шрифт
- Шрифты
- Устранение неполадок со шрифтами
- Азиатский тип
- Создать тип
- Ошибка Text Engine при использовании инструмента «Текст» в Photoshop | Windows 8
- Добавить и отредактировать текст
- Видео и анимация
- Видеомонтаж в Photoshop
- Редактировать слои видео и анимации
- Обзор видео и анимации
- Предварительный просмотр видео и анимации
- Красить кадры в слоях видео
- Импорт видеофайлов и последовательностей изображений
- Создать анимацию кадра
- Creative Cloud 3D-анимация (предварительная версия)
- Создание анимации временной шкалы
- Создание изображений для видео
- Фильтры и эффекты
- Использование фильтра «Пластика»
- Используйте галерею размытия
- Основы фильтра
- Артикул эффектов фильтра
- Добавить световые эффекты
- Используйте адаптивный широкоугольный фильтр
- Используйте фильтр масляной краски
- Эффекты слоя и стили
- Применить определенные фильтры
- Размазать области изображения
- Сохранение и экспорт
- Сохранение файлов в Photoshop
- Экспорт файлов в Photoshop
- Поддерживаемые форматы файлов
- Сохранять файлы в графических форматах
- Перемещение дизайнов между Photoshop и Illustrator
- Сохранение и экспорт видео и анимации
- Сохранение файлов PDF
- Защита авторских прав Digimarc
- Сохранение файлов в Photoshop
- Печать
- Печать 3D-объектов
- Печать из фотошопа
- Печать с управлением цветом
- Контактные листы и презентации в формате PDF
- Печать фотографий в макете пакета изображений
- Плашечные цвета для печати
- Дуотоны
- Печать изображений на коммерческой типографии
- Улучшение цветных отпечатков из Photoshop
- Устранение проблем с печатью | Фотошоп
- Автоматизация
- Создание действий
- Создание графики, управляемой данными
- Сценарий
- Обработать пакет файлов
- Воспроизведение и управление действиями
- Добавить условные действия
- О действиях и панели действий
- Инструменты записи в действиях
- Добавить условное изменение режима к действию
- Набор инструментов пользовательского интерфейса Photoshop для подключаемых модулей и сценариев
- Управление цветом
- Понимание управления цветом
- Поддержание согласованности цветов
- Настройки цвета
- Работа с цветовыми профилями
- Документы с управлением цветом для онлайн-просмотра
- Управление цветом документов при печати
- Управление цветом импортированных изображений
- Пробные цвета
- Подлинность контента
- Узнайте об учетных данных содержимого
- Идентификация и происхождение для NFT
- Подключить учетные записи для атрибуции креативов
- 3D и техническое изображение
- Photoshop 3D | Распространенные вопросы о снятых с производства 3D-функциях
- Creative Cloud 3D-анимация (предварительная версия)
- Печать 3D-объектов
- 3D живопись
- Усовершенствования 3D-панели | Фотошоп
- Основные концепции и инструменты 3D
- 3D-рендеринг и сохранение
- Создание 3D-объектов и анимации
- Стеки изображений
- Рабочий процесс 3D
- Измерение
- DICOM-файлы
- Photoshop и MATLAB
- Подсчет объектов на изображении
- Объединение и преобразование 3D-объектов
- Редактирование 3D-текстур
- Настройка экспозиции и тонирования HDR
- Настройки панели 3D
Этот документ содержит основные шаги по устранению неполадок, которые должны решить большинство проблем, с которыми вы можете столкнуться при использовании Photoshop. Попробуйте выполнить все шаги, описанные ниже, до размещение на форуме по вопросам, связанным с Photoshop.
Попробуйте выполнить все шаги, описанные ниже, до размещение на форуме по вопросам, связанным с Photoshop.
Проверьте, не является ли проблема, с которой вы столкнулись, известной проблемой в последнем выпуске Photoshop.
См. Известные проблемы в Photoshop.
Наиболее часто задаваемый вопрос в службу поддержки: «Photoshop не распознает необработанные файлы моей новой камеры. Как заставить Photoshop открывать мои необработанные файлы?»
См. Photoshop или Lightroom не поддерживают мою камеру.
Многие проблемы можно решить, просто установив последнюю версию программного обеспечения Adobe.
См. Поддерживайте актуальность Photoshop.
Adobe предоставляет техническую поддержку и исправления безопасности для текущей и предыдущей версий. Исправления ошибок предусмотрены только для текущей версии. Полную информацию см. в разделе Photoshop – Поддерживаемые версии .
Многие проблемы можно решить, просто установив последнюю версию операционной системы.
- Для получения информации о macOS см. Получение обновлений программного обеспечения для вашего Mac .
- Информацию о Windows см. в разделе Пакет обновления для Windows и Центр обновлений .
Adobe рекомендует выполнить собственное тестирование на нерабочем разделе, чтобы убедиться, что совершенно новые операционные системы хорошо работают с вашим текущим оборудованием и драйверами.
Не видите доступных обновлений? Ваши приложения отображаются как пробные версии?
См. Доступные обновления не указаны.
Не удается активировать Photoshop или приложения отображаются как пробные версии?
См. Устранение ошибок лицензирования | Креативное облако.
Если у вас возникают проблемы с рендерингом изображения, низкая производительность или сбои, причиной может быть неисправный, неподдерживаемый или несовместимый графический драйвер.
См. шаги по устранению неполадок графического процессора и графического драйвера.
В некоторых случаях наличие последней версии драйвера может не решить все проблемы, связанные с видеоадаптерами и драйверами.
Самый быстрый и простой способ определить, связана ли проблема с вашим видеоадаптером или драйвером, — отключить параметр «Использовать графический процессор».
См. Отключение графического процессора, чтобы быстро сузить круг проблемы.
Конкретные ошибки см. в следующих разделах:
- «Графическое оборудование официально не поддерживает 3D»
- «Photoshop обнаружил проблему с драйвером дисплея и временно отключил улучшения, использующие графическое оборудование»
Возврат настроек Photoshop к заводскому состоянию может решить многие проблемы (включая программные ошибки, странное поведение инструментов/интерфейса и т. д.).
См. Восстановление файлов настроек по умолчанию.
Многие проблемы могут возникнуть из-за использования несовместимых, устаревших или неправильно установленных подключаемых модулей.
См. Устранение неполадок с внешними модулями Photoshop.
При использовании сторонних шрифтов может возникнуть множество проблем, в том числе сбой или зависание при выборе инструмента «Текст» или при включении/отображении панели «Символ». Плохой шрифт или шрифты также могут вызывать общие проблемы с производительностью при запуске или использовании Photoshop. Проверяйте и удаляйте повторяющиеся или проблемные шрифты, чтобы повысить стабильность и производительность текстового инструмента.
См. Устранение неполадок со шрифтами.
Если вы выполнили все вышеперечисленные шаги, но по-прежнему сталкиваетесь со сбоем, обязательно отправьте все отчеты о сбоях . Если вы отправите отчет об известной проблеме в Adobe со своим адресом электронной почты, мы можем отправить вам решение по устранению проблемы по электронной почте.
См. Интерпретация отчета о сбое Photoshop.
См. Оптимизация производительности Photoshop.
См. Photoshop тормозит, зависает или работает медленно
Если какой-либо инструмент в Photoshop работает неправильно (например, инструмент обрезки обрезает крошечный серый квадратик, или рисование кистью рисует неправильный цвет или вообще ничего), попробуйте сбросить настройки инструмента:
Инструмент сброса в текущей версии PhotoshopУстаревшие версии (CS6 и более ранние версии)
- Щелкните правой кнопкой мыши (Windows) или щелкните, удерживая клавишу Control, (macOS) Средство выбора предустановленных параметров инструмента на панели инструментов 0010 и выберите Reset Tool для сброса активного инструмента или выберите Reset All Tools для сброса всех инструментов к заводским настройкам по умолчанию.

- Перекрестие: Если вы видите курсор в виде перекрестия (точный) вместо обычного кончика кисти или другой формы инструмента, попробуйте отключить клавишу Caps Lock .
- Неверный размер кисти: В macOS нарисованный результат меньше, чем размер курсора кисти, который вы видите на экране, определите, увеличен ли размер Размер курсора , указанный в Системных настройках: Специальные возможности > Настройки дисплея .
Если инструмент или несколько инструментов отсутствуют на панели инструментов, попробуйте сбросить настройки панели инструментов до значений по умолчанию. Для этого выберите «Правка» > «Панель инструментов » и нажмите «Восстановить значения по умолчанию» в правом столбце.
См. Инструменты, отсутствующие на панели инструментов.
Если вы выбрали рабочее пространство, отличное от Essentials, каждое из других рабочих пространств в Photoshop настраивает панель инструментов для представления другого набора инструментов. Выбор Окно > Рабочая область > Essentials (по умолчанию) или Окно > Рабочая область > Сбросить Essentials также может восстановить панель инструментов по умолчанию.
Вы также можете использовать панель Discover в Photoshop для поиска и идентификации инструментов. Используйте сочетание клавиш Command/Control + F , чтобы открыть диалоговое окно поиска, введите название искомого инструмента и выберите нужный результат. Photoshop выделит и активирует инструмент в пользовательском интерфейсе.
См. Учитесь быстрее с помощью панели Photoshop Discover.
Если ни один из приведенных выше шагов по устранению неполадок не помог решить проблему, проблема может быть связана с разрешениями пользователя.
Учетная запись администратора
Создайте учетную запись администратора для выявления проблем с разрешениями. Инструкции по созданию учетной записи администратора см. в следующих документах:
macOS:
- Настройка пользователей, гостей и групп на Mac
Не забудьте изменить всплывающее окно New Account с Standard на Administrator при создании пользователя.
Windows:
- Создать учетную запись локального администратора
После создания учетной записи администратора войдите в систему под новым пользователем и запустите Photoshop, чтобы проверить, исчезнет ли проблема.
Учетная запись пользователя без прав администратора
При запуске Photoshop из учетной записи без прав администратора Photoshop требуется доступ для чтения к некоторым системным папкам и доступ для чтения и записи к некоторым папкам на уровне пользователя.
Примечание: Для установки требуется учетная запись пользователя с полными правами администратора.
Требуется доступ для чтения/записи к корневой папке любого незагрузочного диска, который указан в настройках Photoshop как рабочий диск.
Доступ для чтения/записи требуется для любых папок, в которые вы сохранили файлы.
Доступ для чтения/записи требуется для следующих папок уровня пользователя:
- Mac OS: папка User’s Library. Чтобы получить доступ к этой папке, см. раздел Не отображаются файлы пользовательской библиотеки в Mac OS 10.7 и более поздних версиях.
- Windows: папка AppData пользователя. Эта папка находится в папке Users\[Username].
Доступ для чтения требуется для следующих папок системного уровня:
- Mac OS: папка системной библиотеки и папки приложений.
Примечание: Папка «Системная библиотека» отличается от папки «Пользовательская библиотека».
1. Выберите Перейти > Компьютер
2. Выберите Macintosh HD > Система > Библиотека.
- Windows: папка Program Files (для установки 64-разрядной программы) или папка Program Files (x86) (для установки 32-разрядной программы).
Иногда сторонние расширения и другие утилиты могут мешать работе Photoshop.
Если вы запускаете компьютер в безопасном режиме, сторонние расширения и утилиты отключаются, что может помочь решить вашу проблему.
macOS:
- Запуск в безопасном режиме : в macOS безопасный режим отключает все сторонние расширения и элементы автозагрузки. Он запускает только необходимые расширения ядра и элементы автозагрузки, установленные Apple.
Windows:
- Запустите компьютер в безопасном режиме : В Windows безопасный режим запускает Windows с ограниченным набором файлов и драйверов.
Некоторые ошибки обновления вызваны отсутствием или изменением файлов, необходимых для Photoshop, из-за утилит очистки диска, таких как CleanMyMac или MacKeeper. Обновляйте свои утилиты очистки или прекратите их использование.
Обновляйте свои утилиты очистки или прекратите их использование.
Если у вас возникли проблемы с установкой обновлений Photoshop или Bridge, см. Исправление ошибок при установке приложений Creative Cloud.
Если у вас возникли проблемы с установкой обновлений Camera Raw, см. Программа установки подключаемого модуля Camera Raw .
В маловероятном случае сбоя Photoshop или программной ошибки следующие источники информации предоставляют важные подсказки для диагностики того, что пошло не так:
- Отчеты о сбоях
- Интерпретация отчета о сбое Photoshop
- Интерпретация отчета о сбое Photoshop
- Как получить образец процесса или Spindump | macOS
- Инструмент для сбора журналов
- Информация о системе
- Сниффер GPU
- Журнал ошибок программы (PSErrorLog.txt): Найдите журнал ошибок программы в вашей системе здесь:
- macOS: Users/
/Library/Preferences/Adobe Photoshop 2020 Settings/PSErrorLog. 
- macOS: Users/



