Изменение цвета, стиля и толщины линии
В этой статье
-
Применение экспресс-стиля к линии
-
Изменение цвета линии
-
Создание пунктирной линии
-
Изменение толщины линии
-
Работа с линиями в Project
-
Форматирование границ ячеек в Excel
Применение экспресс-стиля к линии
-
Выберите линию, которую вы хотите изменить.
Если вы хотите изменить несколько линий, выберите первую, а затем, удерживая нажатой клавишу CTRL, щелкните остальные.
-
На вкладке Формат щелкните экспресс-стиль.

Чтобы увидеть остальные экспресс-стили, нажмите кнопку Дополнительные параметры
 .
.
Примечание: Если вы не видите вкладку Формат, убедитесь, что выбрали линию.
К началу страницы
Изменение цвета линии
-
Выберите линию, которую нужно изменить.
Если вы хотите изменить несколько линий, выберите первую, а затем, удерживая нажатой клавишу CTRL, щелкните остальные.
-
На вкладке Формат щелкните стрелку Контур фигуры и выберите цвет.

Примечание: Если вы не видите вкладку Формат, убедитесь, что выбрали линию.
Чтобы использовать цвет, который не входит в цвета темы, выберите команду Другие цвета контура, а затем либо щелкните нужный цвет на вкладке Обычные, либо создайте собственный на вкладке Спектр. Если вы измените тему документа, пользовательские цвета и цвета, выбранные на вкладке Обычные, не обновятся.
К началу страницы
Создание пунктирной линии
-
Выберите линию, которую вы хотите изменить.
Если вы хотите изменить несколько линий, выберите первую, а затем, удерживая нажатой клавишу CTRL, щелкните остальные.
-
На вкладке Формат щелкните стрелку Контур фигуры.

Примечание: Если вы не видите вкладку Формат, убедитесь, что выбрали линию.
-
Наведите указатель на пункт Штрихи, а затем щелкните нужный стиль.
Для создания пользовательского стиля щелкните Другие линии, а затем выберите необходимые параметры.
К началу страницы
Изменение толщины линии
-
Если вы хотите изменить несколько линий, выберите первую, а затем, удерживая нажатой клавишу CTRL, щелкните остальные.
-
На вкладке Формат щелкните стрелку Контур фигуры.

Примечание: Если вы не видите вкладку Формат, убедитесь, что выбрали линию.
-
Наведите курсор на пункт Толщина, а затем щелкните нужную толщину линии.
Для создания пользовательской толщины линии щелкните Другие линии, а затем выберите необходимые параметры.
Примечание: Чтобы создать двойную линию, нарисуйте одинарную линию, скопируйте ее, вставьте рядом с первой вторую линию, а затем сгруппируйте их.
К началу страницы
Рабата с линиями в Project
Чтобы выполнить эти действия, откройте диаграмму Ганта.
-
Щелкните правой кнопкой мыши линию, которую вы хотите изменить, и выберите пункт Свойства.
-
В разделе Линии выберите цвет в списке Цвет и толщину в списке Линии.
К началу страницы
Форматирование границ ячеек в Excel
Если вы хотите настроить тип линии и цвет границ в Excel, см. следующие статьи:
К началу страницы
См. также
Рисование и удаление линий
Форматирование отрезков в представлении «Диаграмма Ганта» в Project
В этой статье
-
Применение экспресс-стиля к линии
-
Изменение цвета линии
-
Создание пунктирной линии
-
Изменение толщины линии
Применение экспресс-стиля к линии
Экспресс-стили для линий включают цвета из темы документа, тени, типы линии, градиенты и трехмерные перспективы. Если вы наведете указатель мыши на эскиз экспресс-стиля, вы можете просмотреть, как стиль отразится на линии. Применяйте разные экспресс-стили, пока не найдете тот, который вам нравится.
-
Выберите линию, которую нужно изменить.
Если вы хотите изменить несколько линий, выберите первую, а затем, удерживая нажатой клавишу CTRL, щелкните остальные.
-
В разделе Средства рисования на вкладке Формат в группе Стили фигур щелкните нужный экспресс-стиль.
Чтобы увидеть остальные экспресс-стили, нажмите кнопку Дополнительные параметры


Группа Стили фигуры на вкладке ФорматЕсли вкладка Средства рисования или Формат не отображается, убедитесь, что вы выделили линию. Для открытия вкладки Формат может потребоваться дважды щелкнуть линию.
К началу страницы
Изменение цвета линии
-
Выберите линию, которую нужно изменить.
Если вы хотите изменить несколько линий, выберите первую, а затем, удерживая нажатой клавишу CTRL, щелкните остальные.
-
В разделе Средства рисования на вкладке Формат в группе Стили фигур нажмите стрелку рядом с кнопкой Контур фигуры и щелкните нужный цвет.

Группа Стили фигуры на вкладке ФорматЕсли вкладка Средства рисования или Формат не отображается, убедитесь, что вы выделили линию. Для открытия вкладки Формат может потребоваться дважды щелкнуть линию.
Чтобы изменить цвет, который не входит в цвета темы, щелкните элемент Другие цвета контура, а затем либо выберите требуемый цвет на вкладке Обычные, либо создайте собственный цвет на вкладке
К началу страницы
Создание пунктирной линии
-
Выберите линию, которую нужно изменить.
Если вы хотите изменить несколько линий, выберите первую, а затем, удерживая нажатой клавишу CTRL, щелкните остальные.
-
В разделе Средства рисования на вкладке Формат в группе Стили фигур щелкните стрелку рядом с кнопкой Контур фигуры.

Если вкладки Средства рисования и Формат не отображаются, дважды щелкните линию, чтобы выбрать ее.
-
Наведите указатель мыши на пункт Штрихи и выберите стиль линии.
Для создания пользовательского стиля щелкните Другие линии, а затем выберите необходимые параметры.
К началу страницы
Изменение толщины линии
-
Выберите линию, которую нужно изменить.
Если вы хотите изменить несколько линий, выберите первую, а затем, удерживая нажатой клавишу CTRL, щелкните остальные.
-
В разделе Средства рисования на вкладке Формат в группе Стили фигур щелкните стрелку рядом с кнопкой Контур фигуры.

Если вкладки Средства рисования и Формат не отображаются, дважды щелкните линию, чтобы выбрать ее.
-
Наведите курсор на пункт Толщина, а затем щелкните нужную толщину линии.
Для создания пользовательской толщины линии щелкните Другие линии, а затем выберите необходимые параметры.
Примечание: Чтобы создать двойную линию, нарисуйте одинарную линию, скопируйте ее, вставьте рядом с первой вторую линию, а затем сгруппируйте их.
К началу страницы
См. также
Рисование и удаление линий
В этой статье
-
Применение экспресс-стиля к линии
-
Изменение цвета линии
-
Создание пунктирной линии
-
Изменение толщины линии
-
Работа с линиями в Publisher
Применение экспресс-стиля к линии
Важно: Экспресс-стили доступны только в следующих программах выпуск 2007 системы Microsoft Office: Excel, Outlook, Word и PowerPoint.
Экспресс-стили для линий включают цвета из темы документа, тени, типы линии, градиенты и трехмерные перспективы. Если вы наведете указатель мыши на эскиз экспресс-стиля, вы можете просмотреть, как стиль отразится на линии. Применяйте разные экспресс-стили, пока не найдете тот, который вам нравится.
-
Выберите линию, которую нужно изменить.
Если вы хотите изменить несколько линий, выберите первую, а затем, удерживая нажатой клавишу CTRL, щелкните остальные. Дополнительные сведения см. в статье Выделение фигур и других объектов.
-
В разделе Средства рисования на вкладке Формат в группе Стили фигур щелкните нужный экспресс-стиль.
Чтобы увидеть остальные экспресс-стили, нажмите кнопку Дополнительные параметры
 .
.Если вкладки Средства рисования и Формат не отображаются, дважды щелкните линию, чтобы выбрать ее.
К началу страницы
Изменение цвета линии
-
Выберите линию, которую нужно изменить.
Если вы хотите изменить несколько линий, выберите первую, а затем, удерживая нажатой клавишу CTRL, щелкните остальные. Дополнительные сведения см. в статье Выделение фигур и других объектов.
-
В разделе Средства рисования на вкладке Формат в группе Стили фигур нажмите стрелку рядом с кнопкой Контур фигуры и щелкните нужный цвет.
Если вкладки Средства рисования и Формат не отображаются, дважды щелкните линию, чтобы выбрать ее.
Чтобы изменить цвет, который не входит в цвета темы, нажмите кнопку другие цвета контураи выберите нужный цвет на вкладке Стандартная или создайте собственный цвет на вкладке другие . Пользовательские цвета и цвета на вкладке Обычные не обновляются при последующем изменении тема документа.
Создание пунктирной линии
В Excel, Outlook, PowerPoint и Word
-
Выберите линию, которую нужно изменить.
Если вы хотите изменить несколько линий, выберите первую, а затем, удерживая нажатой клавишу CTRL, щелкните остальные. Дополнительные сведения см. в статье Выделение фигур и других объектов.
-
В разделе Средства рисования на вкладке Формат в группе Стили фигур щелкните стрелку рядом с кнопкой Контур фигуры.
Если вкладки Средства рисования и Формат не отображаются, дважды щелкните линию, чтобы выбрать ее.
-
Наведите указатель мыши на пункт Штрихи и выберите стиль линии.
Для создания пользовательского стиля щелкните Другие линии, а затем выберите необходимые параметры.
Изменение толщины линии
В Excel, Outlook, PowerPoint и Word
-
Выберите линию, которую нужно изменить.
Если вы хотите изменить несколько линий, выберите первую, а затем, удерживая нажатой клавишу CTRL, щелкните остальные. Дополнительные сведения см. в статье Выделение фигур и других объектов.
-
В разделе Средства рисования на вкладке Формат в группе Стили фигур щелкните стрелку рядом с кнопкой Контур фигуры.
Если вкладки Средства рисования и Формат не отображаются, дважды щелкните линию, чтобы выбрать ее.
-
Наведите курсор на пункт Толщина, а затем щелкните нужную толщину линии.
Для создания пользовательской толщины линии щелкните Другие линии, а затем выберите необходимые параметры.
К началу страницы
Работа с линиями в Publisher
-
Выберите линию, которую нужно изменить.
Если вы хотите изменить несколько линий, выберите первую, а затем, удерживая нажатой клавишу CTRL, щелкните остальные.
-
На панели инструментов Рисование щелкните панель инструментовТип штриха
 , Вид линии или обрамления
, Вид линии или обрамления
 или стрелку рядом с кнопкой Цвет линии
или стрелку рядом с кнопкой Цвет линии
 и выберите нужное значение.
и выберите нужное значение.Если в списке нет подходящего цвета, щелкните Другие цвета контура, а затем выберите цвет на вкладке Обычные или создайте собственный цвет на вкладке Спектр.
Для создания пользовательской толщины щелкните Другие линии, а затем выберите необходимые параметры.
К началу страницы
См. также
Рисование и удаление линий
Как сделать ровный стык красок двух цветов? Полезный совет
Сделать аккуратный стык красок двух цветов – казалось бы, что тут сложного? Наклеить малярный скотч на угол и покрасить – не вариант, краска обязательно затечет под него. Если у вас вообще получится ровно его наклеить. Когда краска затекла под скотч, вы уже ничего не сделаете. Можно пытаться подправить все это маленькой художественной кистью, но практика показала, что ничего не выйдет, вы обязательно будете залезать на смежный участок.

Белый кант в прихожей

Белый кант у потолка
Однако способ есть. Он подойдет и для углов, и для стыка красок на плоскости. Как ни странно, для него нам понадобится малярный скотч. Мы опишем случай для угла, для плоскости все будет очень похоже.
Но клеить скотч мы будем не по углу, а с небольшим заходом на него. Процентов 80 ширины скотча должны приходиться на уже покрашенный участок, а 20 – заходить за угол:

Прижимаем шпателем угол
Основная наша задача – наклеить скотч так, чтобы под ним не было пустоты. Этого можно легко добиться, если постепенно прижимать ленту стальным шпателем к углу. Сначала прижимаем ленту в сам угол по всей длине ленты, затем так же постепенно приглаживаем ее узкую часть к смежной стене. В итоге лента у нас вся оказывается плотно прижата к плоскостям и углу:

Заворачиваем на смежную стену

Скотч наклеен
Теперь самая главная фишка нашего способа – мы должны прямо по углу прорезать скотч острым канцелярским ножом. Мы делаем это безо всяких линеек и шпателей, прямо ведем по углу:

Прорезаем малярную ленту прямо по углу
Ведь углы у нас всегда очень четкие. Снимаем ненужную узкую полоску с левой стены. При этом мы получаем тончайшее углубление, через которое краска не пройдет, она остановится четко на линии реза. К тому же малярная лента очень мощно вжимается лезвием ножа в эту ложбинку. Теперь спокойно красим стену. Скотч обязательно нужно снимать, пока последний слой краски еще полностью не высох, иначе потом скотч будет отрываться вместе с пленкой краски, и вот это уже будет мощнейший косяк.

Результат крупным планом

Общий план угла
В результате мы получили очень четкий и ровный стык двух разных красок. На плоскости способ работает так же, только там ножом мы будем резать обязательно по линейке или лезвию широкого шпателя. Вот этим способом мы пользовались, когда красили в свое время вот такие вещи:

Сложная покраска коробов

Тоже короб и покрашенные стены

Еще один кант у потолка

Комбинированная покраска на плоскости
На этом наш короткий урок окончен. Чтобы узнавать о выходе других полезных фишек и технологий, подпишитесь на наши материалы, форма подписки находится справа в сайдбаре.
Вконтакте
Google+
Одноклассники
Как перекрасить всё и вся в Photoshop
4 — 2011
Софья Скрылина, преподаватель информационных технологий, г.Санкт-Петербург
Графический редактор Photoshop имеет огромное количество инструментов, которые можно использовать для перекраски различных объектов. Для некоторых из них необходимо предварительное выделение фрагментов, другие не требуют применения инструментов выделения, влияя только на определенные цвета изображения. В данной статье мы будем работать только с фоновым или обычным слоем, не используя ни заливочных слоев, ни режимов наложения слоев.
Инструмент «Замена цвета»
Инструмент  Замена цвета (Color Replacement) находится в одной группе с инструментами
Замена цвета (Color Replacement) находится в одной группе с инструментами  Кисть (Brush),
Кисть (Brush),  Карандаш (Pencil) и
Карандаш (Pencil) и  Микскисть (Mixer Brush) и предназначен для перекраски фрагментов изображения. Этот инструмент имеет всего четыре режима наложения: Цветовой тон (Hue), Насыщенность (Saturation), Цветность (Color) и Яркость (Luminosity). Для перекраски фрагментов применяются режимы Цветность (Color) и Цветовой тон (Hue). Первый режим обеспечивает получение более яркого оттенка, поэтому при его использовании следует выбирать оттенки наносимого на объект цвета гораздо темнее, чем во втором режиме. Так, на рис. 1 представлен пример перекраски радужной оболочки глаза в зеленый цвет одного оттенка: R=7, G=95, B=17. Первый результат получен в режиме наложения Цветность (Color), второй — в режиме Цветовой тон (Hue).
Микскисть (Mixer Brush) и предназначен для перекраски фрагментов изображения. Этот инструмент имеет всего четыре режима наложения: Цветовой тон (Hue), Насыщенность (Saturation), Цветность (Color) и Яркость (Luminosity). Для перекраски фрагментов применяются режимы Цветность (Color) и Цветовой тон (Hue). Первый режим обеспечивает получение более яркого оттенка, поэтому при его использовании следует выбирать оттенки наносимого на объект цвета гораздо темнее, чем во втором режиме. Так, на рис. 1 представлен пример перекраски радужной оболочки глаза в зеленый цвет одного оттенка: R=7, G=95, B=17. Первый результат получен в режиме наложения Цветность (Color), второй — в режиме Цветовой тон (Hue).
 a
a
 b
b
 c
c
Рис. 1. Результаты перекраски радужной оболочки глаза инструментом Замена цвета: а — исходное изображение; б — режим Цветность; в — режим Цветовой тон
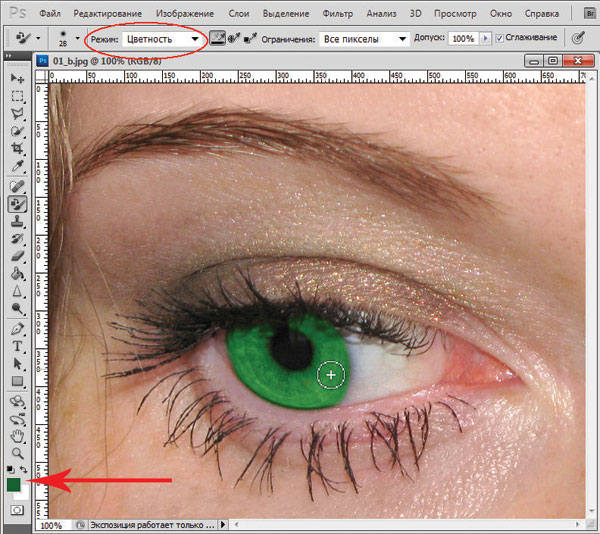
Рис. 2. Окно программы Photoshop, инструмент Замена цвета
Панель свойств инструмента имеет еще ряд параметров (рис. 2):
- параметр
 Проба: непрерывно (Continuous) позволяет установить режим, в котором инструмент постоянно анализирует цвет пикселов, попавших в горячую точку, и заменяет их основным цветом. Под горячей точкой понимается центр кисти;
Проба: непрерывно (Continuous) позволяет установить режим, в котором инструмент постоянно анализирует цвет пикселов, попавших в горячую точку, и заменяет их основным цветом. Под горячей точкой понимается центр кисти; - нажатие кнопки
 Проба: однократно (Once) заставляет инструмент выбирать цвет пикселов только при первом щелчке и заменяет этот цвет основным, пока кнопка мыши не будет отпущена;
Проба: однократно (Once) заставляет инструмент выбирать цвет пикселов только при первом щелчке и заменяет этот цвет основным, пока кнопка мыши не будет отпущена; - в случае выбора параметра
 Проба: образец фона (Background Swatch) инструмент заменяет только те цвета изображения, которые в точности совпадают с цветом, выбранным в качестве фонового;
Проба: образец фона (Background Swatch) инструмент заменяет только те цвета изображения, которые в точности совпадают с цветом, выбранным в качестве фонового; - список Ограничения (Limits) регулирует способ замещения пикселов:
— Все пикселы (Discontiguous) — цвет замещается везде, где он встретится на пути указателя,
— Смеж. пикс (Contiguous) — замещаются цвета, близкие по цвету, находящемуся под указателем мыши,
— Выделение краев (Find Edges) — при замене цветов одновременно сохраняются четкие края объектов;
- параметр Допуск (Tolerance) задает чувствительность инструмента;
- флажок Сглаживание (Antialias) задает плавные границы при замене цвета, установлен по умолчанию.
В рассмотренном примере предварительное выделение объекта не проводилось, но если вы работаете с более сложным объектом, который требует обработки кистью в несколько этапов с применением нескольких режимов наложения, то предварительно, конечно, необходимо провести выделение объекта.
Примечание. В принципе, вместо инструмента Замена цвета (Color Replacement) можно использовать Кисть (Brush), которая имеет такие же режимы наложения: Цветность (Color) и Цветовой тон(Hue).
Помимо инструментов Замена цвета (Color Replacement) и Кисть (Brush) для перекраски фрагментов применяются инструменты цветовой коррекции. Для их вызова используется меню Изображение (Image) -> Коррекция (Adjustments). Рассмотрим эти инструменты подробнее.
Диалоговое окно «Цветовой тон/Насыщенность»
За изменение цвета объекта в диалоговом окне Цветовой тон/Насыщенность (Hue/Saturation) отвечает ползунок Цветовой тон (Hue). При выборе пункта Все (Master) происходит замена всех цветов, попавших в выделенную область. В то же время можно указать один из базовых цветов моделей RGB и CMYK, на который будет воздействовать инструмент (рис. 3). В этом случае, если объект является единственным на изображении, состоящем из одной группы цветов, предварительно выделять его нет необходимости.
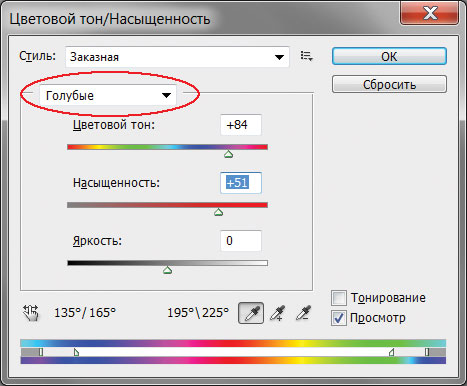
Рис. 3. Использование диалогового окна Цветовой тон/Насыщенность для замены голубого цвета на сиреневый


Рис. 4. Исходное изображение девушки (a) и результат перекраски и нанесения загара (б)
Так, на рис. 4 для изменения цвета кофты с голубого на сиреневый выделять ее не пришлось, достаточно было выбрать голубой цвет, подлежащий замене (см. рис. 3). Но для окрашивания остальных объектов проводилось их предварительное выделение.
Примечание. В приведенном примере для перекраски волос и кофты применялся инструмент Цветовойтон/Насыщенность (Hue/Saturation), а для нанесения загара — инструменты Заменить цвет (Replace Color), чтобы немного затемнить тон кожи, и Замена цвета (Color Replacement), чтобы осуществить перекраску кожи в коричневый цвет.
Не забывайте при замене цвета использовать оставшиеся два ползунка: Насыщенность (Saturation), позволяющий повышать или понижать насыщенность выбранного цвета, и Яркость (Lightness), затемняющий или осветляющий выбранный цвет.
Диалоговое окно «Заменить цвет»
Команда Заменить цвет (Replace Color) заменяет цвет на изображении, который выбран с помощью пипеток. Первый щелчок пипеткой  выбирает заменяемый цвет, последующие щелчки пипетками со знаком «+» или «–» уточняют диапазон цветов (рис. 5). Части изображения, соответствующие выбранным цветам, в области предварительного просмотра обозначаются белым цветом. Помимо пипеток для расширения или сужения выбранных оттенков применяется ползунок Разброс (Fuzziness).
выбирает заменяемый цвет, последующие щелчки пипетками со знаком «+» или «–» уточняют диапазон цветов (рис. 5). Части изображения, соответствующие выбранным цветам, в области предварительного просмотра обозначаются белым цветом. Помимо пипеток для расширения или сужения выбранных оттенков применяется ползунок Разброс (Fuzziness).
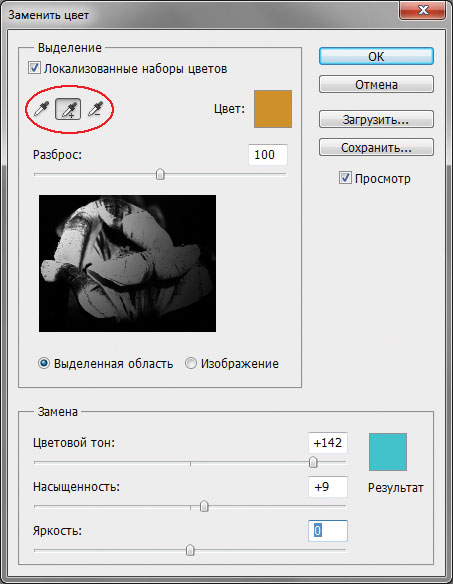
Рис. 5. Диалоговое окно Заменить цвет
С помощью ползунков Цветовой тон (Hue), Насыщенность (Saturation) и Яркость (Lightness) определяется цвет замены. Кроме того, заменяемый и замещающий цвета можно выбрать из палитры цветов, которая вызывается щелчком по образцу цвета. В большинстве случаев предварительного выделения фрагментов не требуется.
Примечание. Обратите внимание, что диалоговое окно Заменитьцвет (Replace Color) очень похоже на инструмент выделения Цветовой диапазон (Color Range), который производит выбор фрагмента по группе цветов. Получается, что диалоговое окно Заменить цвет (Replace Color) совмещает в себе функции двух инструментов: инструмента выбора Цветовой диапазон (Color Range) и инструмента замены цвета Цветовой тон/Насыщенность (Hue/Saturation).
Оптимальный результат при использовании диалогового окна Заменить цвет (Replace Color)достигается в случае, если заменяемый цвет близок к однородному. Иначе на изображении появляется шум, от которого приходится избавляться с помощью дополнительных инструментов. Пример использования данного инструмента для перекраски лепестков тюльпана приведен на рис. 6.
 a
a
 b
b
Рис. 6. Исходное изображение тюльпана (a) и результат его перекраски в диалоговом окне Заменить цвет (б)
Избирательная корректировка цвета
Избирательная корректировка цвета осуществляется в диалоговом окне Выборочная коррекция цвета (Selective Color) (рис. 7), позволяющем выборочно изменить объем составного цвета в любом из основных цветов, не меняя другие основные цвета.
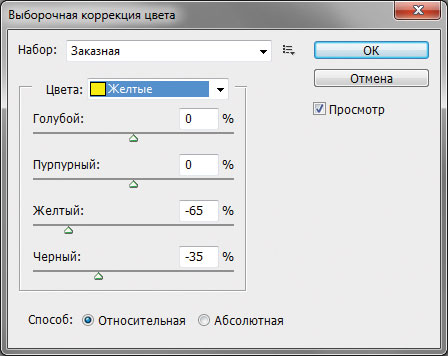
Рис. 7. Диалоговое окно Выборочная коррекция цвета
Данный инструмент может применяться для перекраски фрагментов изображения с сохранением базового цвета. Например, красный цвет можно изменить на любой другой, в состав которого входит красный: от желтого (смесь красного с зеленым) до сиреневого (смесь красного с синим). Но, например, превратить красный цвет в синий не получится. Без этого инструмента также не обойтись в ситуациях, когда требуется удалить цветовой оттенок, созданный источником света, например обычной настольной лампой (рис. 8).
 a
a
 b
b
Рис. 8. Исходное изображение (a) и результат удаления желтого оттенка, полученного от освещения настольной лампой, с помощью диалогового окна Выборочная коррекция цвета (б)
Использование режима Lab
Цветовая модель Lab основана на трех параметрах: L — яркость (Lightness) и двух хроматических компонентах — a и b. Параметр a изменяется от темнозеленого через серый до пурпурного цвета. Параметр b содержит цвета от синего через серый до желтого. Это обстоятельство можно использовать для быстрой перекраски фрагментов изображения путем инвертирования прямой в каждом канале (при условии, что этот объект легко выделить или все остальные цвета на изображении близки к нейтральным). Для инвертирования прямой достаточно перетащить верхнюю правую точку прямой вниз, а нижнюю левую точку — вверх.
При инвертировании прямой в канале a можно получить следующие результаты:
- красный и бордовый цвета перекрашиваются в зеленый;
- зеленый становится светлокоричневым.
При инвертировании прямой в канале b можно получить другие результаты:
- красный становится пурпурным или сиреневым в зависимости от исходного оттенка, а пурпурный и сиреневый — красным;
- желтый превращается в синий.
При инвертировании прямой в обоих каналах одновременно получаются следующие результаты:
- красный перекрашивается в голубой, оттенок которого зависит от исходного оттенка красного;
- синий и пурпурный становятся зелеными.
Примечание. Поскольку цветовая модель Lab позволяет отображать больше цветов, чем модель RGB, перевод изображения из модели Lab в RGB и обратно не сказывается на его качестве. Следовательно, перевод можно осуществлять столько раз, сколько вам необходимо.
Теперь рассмотрим несколько примеров. На рис. 9 представлено исходное изображение кувшина с крышкой и ручкой красного цвета.
Сначала необходимо перевести изображение в режим Lab, выполнив команду Изображение (Image) -> Режим (Mode) -> Lab. В данном случае для выделения крышки и ручки вполне сгодится инструмент Быстрое выделение (Quick Selection).

Рис. 9. Исходное изображение кувшина
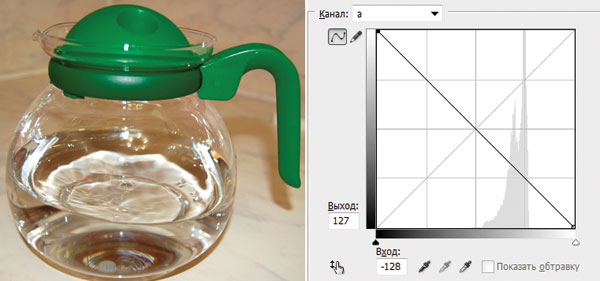 a
a
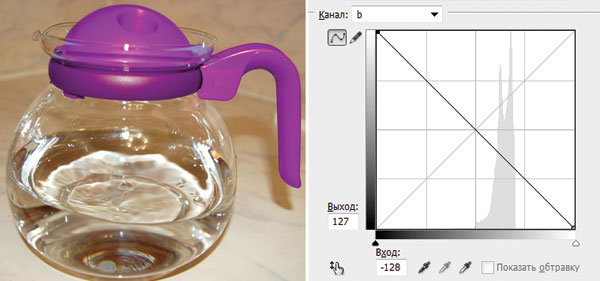 b
b
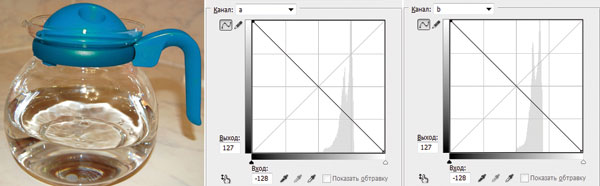 c
c
Рис. 10. Результат перекраски фрагментов: а — в зеленый цвет путем инвертирования прямой в канале a; б — в сиреневый цвет путем инвертирования прямой в канале b; в — в голубой цвет путем инвертирования прямой в каналах a и b

Рис. 11. Исходное изображение зеленых листьев
В диалоговом окне Кривые (Curves) (оно вызывается комбинацией клавиш Ctrl+M) из списка Канал (Channel) выбираем канал a и инвертируем прямую (рис. 10а).
Если инвертировать прямую в канале b, не меняя положение прямой в канале a, получим сиреневый цвет (рис. 10б). Инверсия прямой в обоих каналах даст голубой цвет (рис. 10в).
В ходе перекраски цвета изображения могут поблекнуть. Повысить их насыщенность тоже можно в режиме Lab, не прибегая к диалоговому окну Цветовой тон/Насыщенность (Hue/Saturation). Для этого необходимо увеличить угол наклона прямой в обоих цветовых каналах. На рис. 11 приведено исходное изображение зеленых листьев. При инвертировании прямой в канале a получаем блеклый коричневый цвет (рис. 12).

Рис. 12. Результат перекраски листьев в светло-коричневый цвет путем инвертирования прямой в канале a
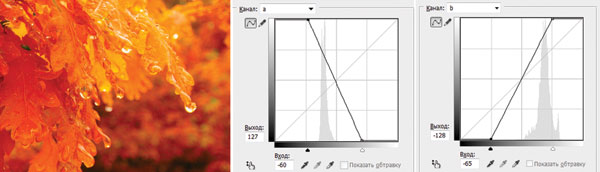
Рис. 13
Для повышения насыщенности цветов и превращения летнего пейзажа в осенний изменим в каналах a и b угол наклона прямой (рис. 13).
Как вы можете видеть, графический редактор Photoshop предлагает действительно огромный выбор инструментов для перекраски фрагментов изображения. Какой из имеющихся инструментов использовать — решать вам.
КомпьюАрт 4’2011
как сделать разными цветами, почему остаются вертикальные после валика и как исправить, а также смотрите на фото возможные сочетания оттенков
В большинстве случаев для окраски стен в помещении применяются разные составы с однотонным покрытием. Однако внесение нескольких цветных полос в горизонтальном или вертикальном направлении контрастного или близкого по спектру оттенка преобразит вид комнаты, создавая невероятные визуальные эффекты, даже иллюзию изменения высоты потолка или пространства. Есть много технологий «полосатой» отделки, но все они базируются на использовании малярной ленты или трафаретов.
Как сделать «полосатую» отделку?
При оформлении классического интерьера отделка стен в полосы вертикального или горизонтального расположения выполняет несколько функций. Созданный романтизм слегка разбавляется, придавая комнате более современный вид. Линиями можно подчеркнуть изысканность предметов мебели или декора, создавая строгую атмосферу.
 Необязательно применять контрастные цвета, которые будут выделяться на общем фоне, достаточно внести небольшую долю металлизированного колера для усиления эффекта базового оттенка.
Необязательно применять контрастные цвета, которые будут выделяться на общем фоне, достаточно внести небольшую долю металлизированного колера для усиления эффекта базового оттенка.
В провансе и классике узкие линии чередуются с широкими полосами фона. Современные интерьеры часто хорошо смотрятся с равными или более широкими участками полос с металлическим отблеском.
Дизайнеры рекомендуют придерживаться правил выбора типов и размера полос:
- Нанесённые кривые или недостаточно аккуратные полосы подчеркнут даже незаметные изъяны поверхности.
- Если линии очень узкие, часто расположены, то получить эффект «полосатого» интерьера не удастся, поскольку такая отделка просто сольётся в один тон.
- Контрастные горизонтальные полосы визуально опускают потолок и расширяют пространство, а вертикальные создадут иллюзию высоких помещений.
- Широкие линии «сжимают» геометрию комнаты, а узкие – делают её визуально шире.
При желании такое оформление может производиться не на всех стенах помещения, но для этого нужно наносить полосы большой ширины. Контрастные цвета не всегда позволят выбирать в будущем разную мебель или стиль оформления, что необходимо учитывать.
Как покрасить вертикальными полосками?
Технология отделки поверхностей вертикальными полосами требует тщательного подхода, начиная с выбора цветового сочетания, подручных вспомогательных средств, инвентаря. Чтобы все работы выполнялись правильно, без ошибок, выполняют их в несколько этапов:

- Планирование. Самый ответственный момент, требует тщательного расчёта ширины полос, количества цветов, выбора комбинации оттенков. Что можно подобрать: контрастную пару цветов, краски в одном спектре, но разной насыщенности и теплоты, глянцевые и матовые покрытия, основную с металлизированным колером.
Для выбора оптимальной ширины полосок необходимо рассчитать периметр комнаты и разделить на количество полос выбранной толщины. Если целое число не получается, то подобрать другие параметры линий или уменьшение, например, в углах толщины некоторых из них для подгонки рисунка.
- Покраска базовым оттенком. Стены должны быть подготовлены и прогрунтованы. Если слой более тёмного цвета, можно нанести белый состав и дождаться полного высыхания перед нанесением базы. Следует учитывать правило выбора основного оттенка: предпочтение отдаётся матовым краскам и самым светлым оттенкам.
Необходимо перед нанесением полосок другого тона дождаться полного высыхания базового покрытия. Производители указывают на упаковках материалов условия и время затвердения плёнки.
- Замер стен, нанесение разметки. Для этого потребуется обычный уровень со спиртовой капсулой или отвес для нескольких засечек по вертикали. Замеры удобно производить длинной строительной рулеткой, нанося метки мелом или простым карандашом.
Необязательно прорисовывать границы по всей их длине — малярная лента или трафареты сами могут лечь ровно. Но нужно уровнем это контролировать.
- Поклейка по границам разметки малярного скотча. Назначение этого материала – защита поверхности от краски. Им нужно закрыть по начерченным линиям полосы с базовым цветом фона. Если разметка наносилась карандашом, то ее следует закрашивать и делать выступающей за границу скотча, если мелом – стереть сухой тканью перед отделкой.
Нужно защитить линию соединения потолка и пола со стеной, проклеив слой скотча по периметру помещения. Для лучшего сцепления материала с поверхностью его нужно специальной гладилкой или пластиковой картой тщательно прогладить.
- Процесс покраски. Инструмент выбирается в зависимости от ширины линий. Валик подходит для работы с широкими полосками, а узкие требуют только отделки кистью.
Необходимо закрашивать каждую полоску очень тщательно, не боясь заступить на поверхность малярной ленты — это убережёт от непрокрашенных участков. Порядок нанесения мазков – сверху вниз.
- Снятие малярного скотча. Если ещё один слой не запланирован, то снимать ленту можно уже сразу после завершения отделки помещения. Извлечение с высохшей краски приведёт к отшелушиванию покрытия в некоторых местах. Движения должны быть плавными и медленными, чтобы не испортилась граница.
Совет
Все инструкции следует соблюдать точно, без нарушений — это обеспечит ровность полосок с чёткими границами.
Сочетание разных цветов
Если полосы нескольких цветов чередуются с базовым оттенком, то технология такая же, как при вертикальном окрашивании, но с чередованием красок. Если же цветные полоски между собой соприкасаются, то нужно покраску производить по следующим правилам:
- Покрытие всей поверхности стен комнаты лакокрасочным материалом базового оттенка, его высушивание.
- Приклеивание малярной ленты по нанесённой разметке так, чтобы полотно закрывало нужные участки — полосы другого цвета и базовый тон.
- Окрашивание вторым оттенком, снятие малярного скотча, выдерживание времени высыхания этого слоя.
- Закрытие малярной лентой базового и нанесённого оттенка по их внешним границам. Нанесение третьего цвета, снятие скотча. Необходимо подождать до полного высыхания последнего слоя.
- Если используется больше 3 цветов, то операции повторяются по приведённой схеме.
Нанесение цветовых полос должно производиться по мере роста насыщенности оттенка и темноты цвета.
Фото
Ознакомьтесь с фотографиями стен, покрашенных цветными полосками.





Почему остаются наплывы после кисти или валика?
Выглядит это явление, как неисчезающие вертикальные или горизонтальные следы от валика или кисти, которые остались после нанесения красящего состава внахлёст. Появление на некоторых участках мест с более тёмным или насыщенным тоном связано с несколькими причинами:
- в момент нанесения лакокрасочного материала внутри комнаты поддерживалась высокая температура, а для просушивания покрытия – более низкая;
- на стену перед покраской слой грунтовки не наносился или наносился неправильно, краской покрывалось сырое основание;
- «мокрый край» сохранить при окрашивании не удалось, а в некоторых местах состав покрывался большим количеством слоёв.
Бороться с этой проблемой труднее, чем предотвратить её, поэтому лучше ответственно отнестись к подготовке поверхности, придерживаться техники работы с краской.
Как покрасить валиком идеально?
Внимание
В отличие от кисточек и щёток, которые оставляют ровные плотные края нанесённого красящего состава, произвести покрытие краской проще валиком.
Достигается равномерное распределение слоя краски за счёт мягкой текстуры рабочей области инструмента. Факторы, которые непосредственно влияют на результат окрашивания:

- Подготовка стены, грунтовка. Очень многое зависит от ровности поверхности и её структуры. Любые соринки или пыль способны испортить эффект даже дорогих или неприхотливых красящих составов. Поэтому стену нужно выровнять гипсовой шпаклёвкой, затереть тёркой, прогрунтовать и просушить 12 часов. Только после этого можно приступать к нанесению краски. О том, как зашпаклевать и ровно покрасить стены, читайте здесь.
- Выбор типа шубки валика. Есть много вариантов этого инструмента, включая текстурные, насадки из разного материала. Для окрашивания нужны инструменты с ворсом от 0,6 см до 3 см.
- Первая категория (0,6–1 см) применяется для отделки гладких плотных стен.
- Вторая (1,3-1,5 см) – для покрытия колером структурных обоев, шпаклёвки или живописи.
- Третья (1,9-3 см) – для работы с поверхностями повышенной шероховатости, например, структурным гипсом, бетоном или кирпичной кладкой.
В зависимости от типа красящего состава нужно выбирать материал насадки валика. Есть поролоновые, меховые, силиконовые, прорезиненные и даже металлические инструменты.
- Появление полос может вызывать смена валика. Если один инструмент утратил форму или структуру шубки, то для сохранения качества покрытия его заменяют аналогичным. Однако разница между полосой от нового и старого инструмента отличается интенсивностью, яркостью. Чтобы этого не допустить, требуется «обкатка» нового приспособления, смоченного в чистой воде, по необработанной поверхности.
Совет
При работе с валиком важно подобрать структуру шубки и ширину её для определённого типа краски. Лучше всего при покрытии больших помещений покупать сразу несколько, чтобы не прерывать процесс.
Как исправить наплывы на уже покрашенной поверхности?
Если все же полоски на стене появились, то для их устранения потребуется много времени и усилий. Главное – это очень аккуратно работать, чтобы не испортить края нанесённого «полосатого» узора. Исправить дефекты будет сложнее.
 Покрытие нужно тщательно просушить. Если недостатки очень явные, то лучше нанести повторно слой финишной шпаклёвки и начать покраску заново. Чаще всего подобные явления будут возникать в жарких сухих комнатах, поэтому при окрашивании нужно позаботиться о подходящем микроклимате: поставить увлажнитель и снизить температуру до 16-22 °C.
Покрытие нужно тщательно просушить. Если недостатки очень явные, то лучше нанести повторно слой финишной шпаклёвки и начать покраску заново. Чаще всего подобные явления будут возникать в жарких сухих комнатах, поэтому при окрашивании нужно позаботиться о подходящем микроклимате: поставить увлажнитель и снизить температуру до 16-22 °C.
Выравнивать температурный режим проветриванием не стоит, поскольку сквозняки приводят к неравномерному высыханию покрытия, проявлению пятен на окрашенных поверхностях.
Каждый слой наносить нужно ещё «живым» валиком, который сохраняет немного состава в структуре шубки. Если выдавливать его до максимума, то добиться равномерного покрытия сложнее. Добавление в состав красящего материала не более 10% воды или растворителя выровняет консистенцию. Необходимо наносить повторное покрытие или полоски другим цветом только по высохшему слою.
За счёт техники «мокрого края», когда в предыдущий влажный мазок наносится каждый последующий, сохраняя одинаковую структуру и консистенцию покрытия, достигается равномерность цвета отделки.
Модные «полосатые» стены сделать просто, придерживаясь основных техник нанесения составов и правил работы с лакокрасочными материалами. Такое убранство интерьера изменит его геометрию и сделает дизайн индивидуальным. Но нужно помнить о чувстве меры и применять до 3 основных цветов, иначе комната превратится в цирковую арену или создаст впечатление вечного беспорядка.
Полезное видео
Предлагаем посмотреть видео о нюансах покраски стен полосами:
Вконтакте
Одноклассники
Мой мир
Как отвести ровную линию на стене – специальный валик и лента – Блог Stroyremontiruy
При покраске стен требуется отвести ровную линию на стыке плоскости с потолком. Делать это необходимо и при наличии, и при отсутствии потолочного плинтуса, хотя технологии и отличаются. Сегодня мы расскажем, как прокрасить линию на стене так, чтобы на потолке не осталось пятен и к выполненной работе не пришлось возвращаться.
Отводка кистью
Отвести линию можно и без дополнительного инструмента. Если у вас набита рука домашним ремонтом, то достаточно одной кисти с жёстким ворсом и уверенности движения. Перед работой кисть прожигается, то есть, опаляется огнём, чтобы не было торчащего волоса. Делают это спичками и зажигалкой – главное не переусердствовать, иначе кисть придётся выкинуть.
После обжига на верхний край флейцевой кисти набирается акрил, и место стыка подрезается горизонтальным движением. Одного смачивания кисти хватит, в зависимости от фактуры стены, на 20-50 см отводки, в процессе работы советуем несколько раз переворачивать кисть – это лучше, чем макать её в краску каждые 20 секунд.
Это классический способ, которым пользуются маляры, если опыта нет, то лучше использовать для отводки вспомогательный инструмент.
Вспомогательный инструмент
На помощь при желании прокрасить ровную линию придёт:
- — Специальный валик со щёточкой,
- — Малярная лента или скотч,
- — Широкий шпатель или штукатурное правило.
Видео с валиком будет ниже, если в двух словах, то на таком инструменте имеется специальная щётка, которая защищает от краски потолок и помогает отвести по стене ровную линию с отступом от потолочной поверхности в 3 мм. Если вам не надо часто отводить линии, то специально под разовую работу покупать валик нет смысла – обойдёмся подручными инструментами и расходниками.
Самый простой вариант – это использование малярной ленты или скотча, который наклеивается на потолок в месте его стыка со стеной, после чего делается подрезка и лента удаляется. Вот несколько советов:
- — Ленту нельзя клеить на свежеокрашенный потолок, так снимите вы её только с краской,
- — Лента лучше, чем скотч,
- — Снимайте ленту сразу после отводки линии – не дайте ей «присохнуть» к потолку,
- — Не подходит для натяжного потолка.
Если нет малярной ленты, но есть широкий шпатель, то тоже хорошо, только учитывайте, что некоторые шпателя не идеально ровные. Одной рукой берёте шпатель, в другую кисть, прикладываете полотно шпателя к линии стыка между стеной и потолком и отводите линию. Убирайте шпатель движением в сторону и вниз, иначе капли краски могут попасть на потолок.
Ещё удобнее, если в доме есть штукатурное правило, только тут потребуется помощник. Один человек прикладывает правило к стыку потолка, другой отводит линию. Длина правила 1,5-2 метра, поэтому линию отведёте быстро.
Под плинтус
Если на стыке потолка приклеен потолочный плинтус, а стены вы собираетесь красить, то малярная лента отпадает, так как её нельзя хорошо приклеить на фигурную форму бордюра. Отпадает в небытие и валик, так как его щётке не позволит прижаться к потолку тот же плинтус.
Остаётся шпатель и правило. Если ни того ни другого нет, то заменить их можно ровной тонкой рейкой – только посмотрите её на свет – она не должна быть сильно кривой. Планка должна быть тонкой, брусок не подойдёт – его вы не приложите к плинтусу.
Видео
Отводку линии с помощью специального валика вы увидите на видео. Если вы часто делаете дома ремонт, то купить инструмент лишним не будет – каши он не просит, а время отводки уменьшит.
Разметка бровей (нитью) — как правильно нарисовать перед окрашиванием
Перед тем, как проводить окрашивание или татуаж, требуется разметка бровей. Правильное построение эскиза позволяет получить качественный перманентный татуаж или классический макияж. Есть разные техники, позволяющие нарисовать симметричные брови на лице.
Прежде чем приступать к процессу разметки, нужно выбрать форму для рисования. Обычно рисование выполняется с использованием точек. Всего их три – у начала, конца линии, в наивысшем положении. Линии вырисовывается с учетом природной формы бровей, а также по типу лица.
Как разметить брови
Правильный эскиз бровей должен быть составлен с учетом типа лица. Если форма овальная, можно применять различное построение, почти любую геометрию, но чаще всего создается классическая форма. Если лицо вытянутое, перед окрашиванием формируется прямая дуга, которая визуально расширяет овал.
Если лицо квадратное, размечают плавные и округлые формы, которые зрительно уберут угловатость. Если овал напоминает ромб, берется классическая форма для отрисовки эскиза. Если овал круглый, можно создавать линии с небольшим подъемом, чтобы визуально вытянуть геометрию.
Чтобы правильно разметить брови, требуется выделить точки начала брови для покраски, место излома, внешний угол, нижнюю линию и окончание. Не следует кардинально изменять геометрию очертаний, так как это будет выглядеть неестественно.
После отрисовки одной дуги требуется нарисовать такую же, она должна быть симметричной, находиться на той же высоте. Чтобы получить качественный результат, рисовать линии нужно в хорошо освещенном помещении, сидя ровно. Есть некоторые серьезные ошибки, которые можно допустить – при неправильном расположении переносица или глаза могут выглядеть непропорционально.
Чтобы сделать макияж ровно, часто применяется гибкая линейка. При помощи нее можно создавать ровные очертания, которые полностью симметричны. Ее удобнее использовать, чем одноразовые трафареты или нить.
Перед татуажем брови должны быть заранее намечены с использованием белого карандаша на основе воска или консилера. Только после утверждения эскиза может быть проведен перманентный макияж. При выполнении эскиза нельзя применять гелевые, шариковые ручки на лице, только косметические средства, так как канцелярская паста вредит здоровью.
Методы отрисовки схемы бровей
 @silashes_samara
@silashes_samaraПеред тем, как начать отрисовку бровей для окрашивания, необходимо оценить густоту волос. Если есть проблемы, стержни редкие, перед покраской может потребоваться восстановление. Для этого проводятся процедуры массажа, расчесывания, наносятся маски на основе масел. Вероятно, потребуется принимать витамины или изменить рацион питания.
Прежде чем нарисовать, покрасить дуги, выбирается их форма. Если лицо круглое, чаще всего делаются линии с изломом, кончик следует сделать тонким и острым, а начало широким. Форма не должна быть дугообразной, это подчеркнет округлость лица. Для овального лица чаще всего делается небольшой излом.
 @fashion_brow
@fashion_browЕсли лицо напоминает квадрат или прямоугольник, делается небольшое закругление для смягчения угловатости. Если форма треугольная, нужно немного приподнять волосы и сделать равномерный изгиб.
 @aamirage
@aamirageКогда форма выбрана, нужно выщипать волосы, выходящие за контур. Для этого следует выбрать место с хорошим освещением. Пинцет должен быть качественным, с острыми концами, плотно прилегающими друг к другу. Удалять лишние волоски можно при помощи нитки.
Рисование линий является одним из наиболее сложных этапов. Если волосы слишком светлые, чтобы не делать макияж каждый день, применяется краска для бровей. Выполнять окрашивание можно с использованием декоративной косметики – карандаша, теней или специальной туши.
 @irinapercheklii
@irinaperchekliiПредварительно волосы следует вычесать, провести контур снизу, аккуратно прокрасить пустые места между волосками. При необходимости тщательно прорисовывается кончик дуги, у переносицы не нужно делать контур четким, чтобы макияж выглядел естественно. Границу между бровью и веком можно осветлить светлыми матовыми тенями, чтобы макияж смотрелся завершенным, аккуратным.
Особенно тщательная отрисовка требуется при планировании татуажа. Для вырисовывания применяется разметочная паста, нитка.
 @lunevanatali
@lunevanataliВ таком случае пасту следует нанести на нитку, и приложить ее к бровям, оставляя отпечатки вещества. Нужно соблюдать технику, чтобы ровно разметить линии.
Другой, более простой способ – при помощи белого воскового косметического карандаша, гибкой линейки.
 @nogti_gel_decor
@nogti_gel_decorПри помощи линейки устанавливаются точки начала, окончания, наивысшей точки линии, устанавливается правильная ширина и форма дуги. Используя метод, можно получить симметричные, ровные линии. В некоторых случаях сочетаются оба варианта.
Для разметки требуется выбирать только качественные материалы. Паста и карандаш не должны смазываться на коже, нить не должна иметь ворса. Линейка должна быть точной и иметь четкие обозначения.
 @djama_abdullaeva
@djama_abdullaevaРазметка дуг может потребоваться не только при выполнении перманентного макияжа, но и в случае окрашивания дуг краской или хной. Окрашивание хной имеет название био-татуажа, так как позволяет получить тон не только на волосах, но и на коже. Результат получается более графическим и естественным, покраска актуальна для тех, у кого редкие линии с пробелами, волосы слишком светлые. Результат от выполнения процедуры сохраняется в среднем около 1 месяца.
Чтобы разметка перед покраской была корректной, линия должна иметь начало в точке, которая параллельна крыльям носа. Чтобы отметить наивысшую точку, где дуга поднимается, нужно провести воображаемую линию от крыла носа через зрачок к брови.
 @asya.p95
@asya.p95Окончание дуги должно быть ниже или на одной горизонтали с началом. Если присутствует асимметрия, дефект можно исправить путем покраски.
Разметка бровей ниткой
 @o.pilki
@o.pilkiОдин из вариантов коррекции – с помощью нити. Трейдинг считается восточной методикой, позволяет провести коррекцию для бровей при помощи обычной нитки. Лишние волоски с использованием этой методики удаляются на продолжительное время. Трейдинг не раздражает кожу, волоски вырываются щадящим способом, почти не ломаются при соблюдении технологии.
За одно движение можно удалить сразу несколько волос, контур в итоге получаются четким. Повторная коррекция требуется примерно через месяц. Помимо этого, симметричные брови ниткой можно сделать во время разметки. Перед коррекцией линии намечаются с использованием нити и пасты.
 @oksanasha_brows
@oksanasha_browsАльтернативный способ отметки дуг – с применением линейки и карандаша.
Разметка, выщипывание волосков проводится плотной нитью без ворса из натуральных материалов – хлопка. Нельзя применять для работы материал из синтетики. Перед тем, как начать коррекцию, нужно протереть кожу с использованием ватного диска и лосьона от жира.
Волоски и дерма должны быть продезинфицированы. Нитка используется одноразовая, перед процедурой следует помыть руки с мылом. Перед коррекцией контур можно заранее прорисовать карандашом, чтобы случайно не удалить нужные волоски. Чтобы устранить красноту, раздражение после удаления, делаются компрессы для охлаждения кожи.
После сеанса некоторое время не рекомендуется использовать косметику, чтобы не провоцировать раздражение и инфицирование, не следует распаривать место, купаться пару дней. После выполнения эпиляции кожа протирается раствором для дезинфекции.
Раз полоска, два полоска – будет стеночка! Красим стены в полоску
Раз полоска, два полоска
Стены в полоску – непреходящая классика. Полоска не стенах способна подчеркнуть стиль – классический или винтажный, кантри или поп-арт. Актуальна полоска и для современных интерьеров. Ее особенно часто выбирают в том случае, когда требуется визуально скорректировать пропорции помещения. Известно, что вертикальная полоска визуально приподнимает потолок, однако комната кажется более узкой. Горизонтальные полосы зрительно расширяют помещение, но снижают высоту. Диагональные полоски тоже зрительно увеличивают комнату, при этом визуального эффекта снижения потолка не возникает.
Чтобы украсить стены полоской, чаще всего прибегают к одному из двух способов: либо оклеивают их полосатыми обоями, либо красят полосками. У покраски стен в полоску есть важное преимущество: подобрать обои с полосками нужного цвета и необходимой ширины не так-то просто, а добиться желаемого цвета краски не составит особого труда (для этого используют колеры). Ширина полоски при покраске тоже может быть любой.
Как покрасить стены в полоску?
Этап первый: планирование
Сначала нужно выбрать ширину, цвет и расположение полосок. Следует иметь в виду, что разноцветные полоски сделают помещение пестрым и ярким.
Чтобы избежать этого, можно сделать полоски одного цвета, но разных оттенков: например, синие и голубые, фиолетовые и сиреневые и т.п.
Можно взять один цвет, но использовать разные краски: матовую и глянцевую.
Эти одноцветные варианты подойдут как для классического, так и для современного монохромного интерьера.
Полосы могут быть двух цветов или трех, а может, даже больше.
Если разноцветные полосы будут чередоваться с полосой одного цвета (базового), то все делается за раз. Просто каждая полоса сразу красится в свой цвет. Если разные по цвету полосы будут соседствовать не только с базовой, но и друг с другом, то потребуются дополнительные этапы покраски (об этом ниже).
Необходимо замерить длины тех стен, которые будут окрашиваться, и разделить их на желаемую ширину полос. Получится ли целое количество полос для каждой из стен? Если нет, можно изменить планируемую ширину полосок (например, изначально планировалось 10 см, но для равного количества полос их можно сделать по 10,25 см) или сделать одну из полос в самом незаметном углу чуть больше или меньше остальных.
При желании ширину полос можно сделать разной: например, кремовые полосы – широкие, а красные – поуже.
Сегодня в моде стены в широкую полоску. Ее ширина составляет примерно от 10 до 30 см.
На листе бумаги можно сделать план будущего расположения полосок на стене, чтобы не запутаться впоследствии.
Этап второй: покраска стен в базовый цвет
Базовый цвет – это цвет одной из полос. Базовым должен быть цвет более светлой полоски. Если, например, вы будете красить стены в кремово-синюю полоску, то базовым должен стать кремовый цвет.
Если вы собираетесь покрасить стены в полоску одного цвета, но с разной фактурой (матовой и глянцевой), в качестве базовой нужно использовать матовую краску.
Сначала стены окрашиваются в базовый цвет. Если ранее стены уже были окрашены более темной краской, нужно либо снять ее, используя специальные растворители из строительного магазина, либо сперва окрасить темные стены белой краской, а затем после полного ее высыхания нанести базовый цвет.
О том, как покрасить стены, читайте в нашей статье.
После нанесения краски базового цвета нужно дождаться полного ее высыхания. Обычно на упаковке с краской указано, сколько времени она сохнет. Если это вододисперсионная краска, можно приниматься за создание полосок уже на следующий день после нанесения базового слоя.
Этап третий: замеры и разметка
Теперь нужно вооружиться строительной рулеткой, спиртовым уровнем и простым карандашом или мелом. Начинаем отмерять от темного угла сверху, чертя линии вниз (если они вертикальные) или от угла до угла (если горизонтальные). Спиртовой уровень поможет сделать полосы ровными.
Этап четвертый: наклеиваем малярный скотч
Прочертив линии, приступаем к наклеиванию малярного скотча.
Как покрасить стены полосками? С помощью малярного скотча
Скотч клеится внутрь тех полос, которые останутся в базовом цвете!
При этом его нужно клеить ровно по нанесенной на стену линии так, чтобы линия осталась не заклеенной.
Эта линия закрасится, если она нанесена карандашом. Если разметка делалась мелом, после наклейки малярного скотча линии нужно стереть сухой тканью.
Каждую приклеенную ленту скотча нужно пригладить – для этого можно использовать обычную пластиковую карту или специальную гладилку. Это необходимо для того, чтобы лента плотно закрывала стену и под нее не попала краска.
Не забудьте наклеить малярную ленту на стыки стены и потолка, а также стены и пола, ограничив тем самым место покраски и защитив от окрашивания те поверхности, которые окрашивать не нужно.
Этап пятый: окрашивание
Если полосы широкие, можно красить небольшим валиком. Если узкие – придется работать кистью. Одного слоя краски обычно бывает достаточно, если базовый и второй цвета являются близкими. Если цвета совсем разные, возможно, стоит запланировать два слоя. Второй слой наносится через несколько часов после первого. Но чтобы качественно покрасить стены в полоску, лучше обойтись одним слоем.
Если, помимо базового, цветов не два, а больше, то каждая полоса сразу окрашивается в свой цвет.
Красить нужно аккуратно с заходом на малярную ленту, чтобы на стыках полосок не было непрокрашенных мест. Краска наносится сверху вниз.
Этап шестой: снятие малярной ленты
Ленту нужно снимать практически сразу после нанесения краски (если, конечно, у вас не запланирован второй слой). Если дождаться полного высыхания и лишь потом снять ленту, краска может местами обшелушиться. Поэтому снимать ленту нужно не позднее, чем через час после нанесения краски, а можно сразу по окончании покрасочной работы. Снимать ленту можно снизу вверх или сверху вниз, осторожно и не торопясь.
Как покрасить стены в полоску трех цветов?
Если запланированы полосы нескольких цветов, причем они соседствуют друг с другом, можно поступить так: просто наклеить скотч на базовый цвет, затем окрасить каждую полосу в свой цвет, а после этого снять скотч. Получатся полосы разного цвета с разделительными полосками базового цвета, имеющими ширину, равную ширине скотча.
Стена покрашена разноцветными полосками с разделительными светлыми полосками
Можно работать по другому алгоритму, чтобы не было разделительных полосок:
1. Нанесение базового слоя
2. Разметка
3. Приклеивание скотча внутрь базовых полос — и тех, что останутся базовыми, и тех, что впоследствии будут окрашены в третий цвет
4. Окрашивание полос во второй цвет, снятие скотча
5. После полного высыхания снова наклеивается скотч – теперь внутрь полос, которые планируется оставить в базовом цвете, и внутрь тех полосок, что были окрашены во второй цвет
5. Окрашивание полос в третий цвет, снятие скотча
Покрашено в полоску без разделительных полос
Для базового слоя выбирается самый светлый тон, а в качестве третьего цвета, наносимого последним – самый темный из трех цветов.
Как покрасить стены в полоску и не только: берем в помощники малярный скотч и фантазию
Выше мы рассмотрели классический вариант покраски стен в полоску. Но, вооружившись малярным скотчем, можно славно покреативить с покраской стен.
Если вы хотите тонких полосок на стене, сначала окрасьте стены в базовый цвет (цвет будущих полосок). Затем приклейте скотч так, как будут располагаться ваши полоски, а после этого просто окрасьте стену валиком. Останется лишь снять скотч – и стена из однотонной вмиг превратится в полосатую.
Скотч в этом случае можно располагать по-всякому: вертикально, горизонтально, елочкой (зигзагом), диагонально, параллельно или перпендикулярно.
Если наклеить скотч перпендикулярно, можно покрасить стену квадратами и ромбами. Технология такая же, как описано выше.
(фото: фотобанк Лори)
Результат креатива может быть разным:
А вот примерно так придется повозиться с разметкой и скотчем:
Совет. Если вы впервые собираетесь покрасить стены в полоску, можно потренироваться на небольшом участке стены или куске фанеры, сделав все по алгоритму: базовый слой краски, разметка, наклеивание малярной ленты, нанесение краски второго цвета, снятие скотча. Обратите внимание, насколько плотно легла лента, не подтекла ли краска под нее, легко ли снялась лента и т.п. Учтите все нюансы и принимайтесь к покраске стен.
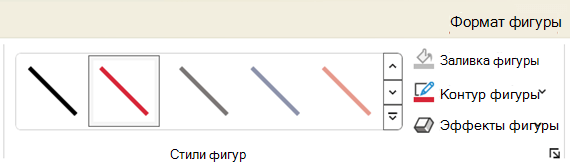
 .
.
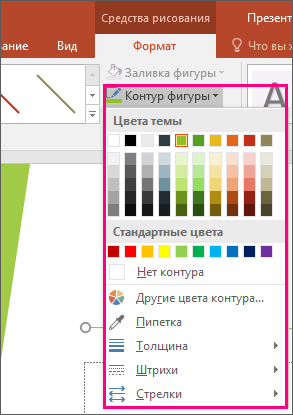

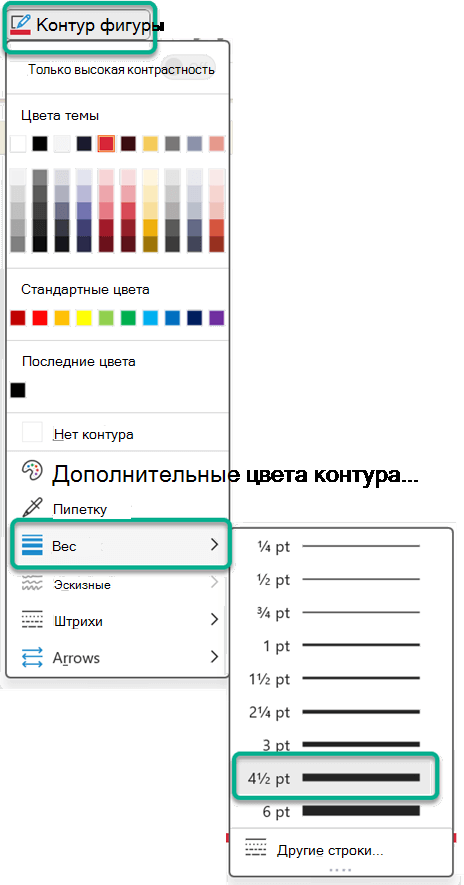
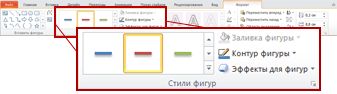
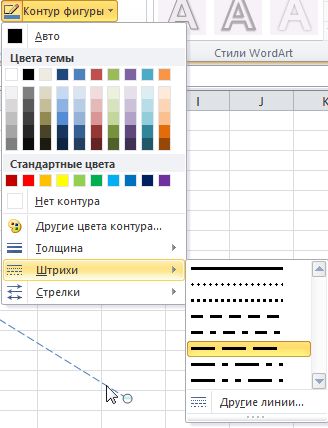
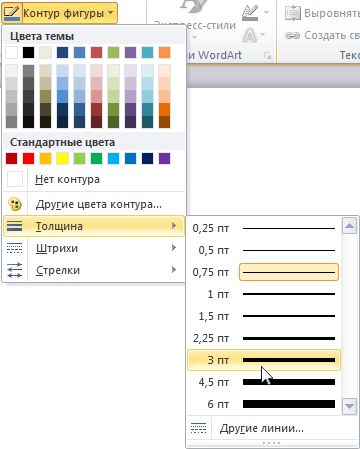
 , Вид линии или обрамления
, Вид линии или обрамления
 или стрелку рядом с кнопкой Цвет линии
или стрелку рядом с кнопкой Цвет линии
 и выберите нужное значение.
и выберите нужное значение. Проба: непрерывно (Continuous) позволяет установить режим, в котором инструмент постоянно анализирует цвет пикселов, попавших в горячую точку, и заменяет их основным цветом. Под горячей точкой понимается центр кисти;
Проба: непрерывно (Continuous) позволяет установить режим, в котором инструмент постоянно анализирует цвет пикселов, попавших в горячую точку, и заменяет их основным цветом. Под горячей точкой понимается центр кисти; Проба: однократно (Once) заставляет инструмент выбирать цвет пикселов только при первом щелчке и заменяет этот цвет основным, пока кнопка мыши не будет отпущена;
Проба: однократно (Once) заставляет инструмент выбирать цвет пикселов только при первом щелчке и заменяет этот цвет основным, пока кнопка мыши не будет отпущена; Проба: образец фона (Background Swatch) инструмент заменяет только те цвета изображения, которые в точности совпадают с цветом, выбранным в качестве фонового;
Проба: образец фона (Background Swatch) инструмент заменяет только те цвета изображения, которые в точности совпадают с цветом, выбранным в качестве фонового;