Как сделать переход в Тик Ток несколькими способами
Хочется быть популярным тиктокером, привлекать для блога новых подписчиков? Разбираемся, как легко сделать крутые и популярные переходы в социальной сети Тик Ток. Смотрим, что понадобится, чтобы снять оригинальное видео с эффектами. Даем подсказки о популярных переходах и как с их помощью попасть в рек.
Тик Ток переходы появились недавно, прочно завоевав популярность публики. На видео за секунду ситуация меняется, создавая смешной, крутой или поучительный момент. Популярными переходами считаются: переодевание — съемка смежных кадров в разной одежде (домашний халат — вечерний наряд), закрытие камеры рукой — получается эффект до/после, закидывание ноги на ногу, сидя на стуле (связано с переодеванием), переход с комнатой — показать неубранную спальню/зал, закрыть дверь, показать уже нарядное пространство. Итак, разбираемся с каждым переходом, их хитростями по порядку.
Для продвижения Тик Ток блога рекомендуется привлекать подписчиков из Ютуб, ВК, Фейсбук, Твиттер. Сделать это легко с помощью создания мультиссылки через конструктор Хиполинк https://hipolink.net/ru По ссылке регистрация бесплатна. После регистрации пользователю открывается доступ ко множеству опций, инструментов, функций.
Сделать это легко с помощью создания мультиссылки через конструктор Хиполинк https://hipolink.net/ru По ссылке регистрация бесплатна. После регистрации пользователю открывается доступ ко множеству опций, инструментов, функций.
Как создается переход
Способов сделать их множество, но суть одна — видео записывается с паузами, сменой скорости записи. Как сделать переход:
— Запустите Тик Ток.
— Начните съемку видео.
— Началась запись. В момент планируемого перехода включите паузу.
— Далее увеличьте/замедлите скорость.
— Поставьте запись на паузу.
— Ролик заканчивается на этом момент финальным эффектом\действием.
Во время паузы Тик Ток блогер переодевается, переходит к новой локации, осуществляет другую задумку. Допускается вставка стоп кадров в видео — эффект требует дополнительной обработки готового ролика.
Как снять переход «Валет»
Пошаговая инструкция к созданию популярного перехода для Тик Ток:
— Включите запись (снимите себя/попросите кого-то снять видео).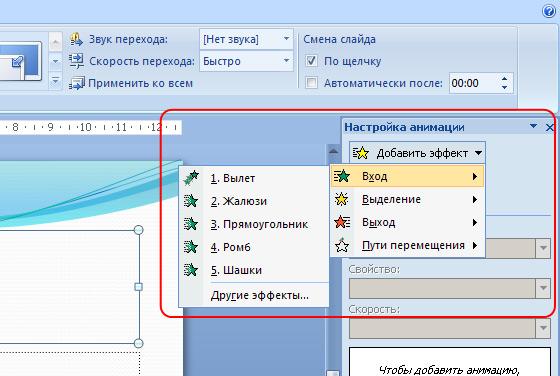
— Начните выполнять задуманное действие.
— К середине видео постепенно переворачивайте камеру.
— Поставьте на паузу.
— Вернитесь к записи и поворачивайте камеру обратно.
— Действие завершается.
Такой переход чаще всего применяется для прыжков.
Переход через голову
Как сделать эффект Тик Ток:
— Включите фронтальную камеру.
— Запустите запланированное аудио.
— Начните съемку лица.
— Поставьте на паузу.
— Возобновите запись, предварительно установив камеру в другом ракурсе.
Рекомендуется сделать несколько роликов, чтобы выбрать наиболее удачный.
Эффект переодевания
Это популярный Тик Ток переход, пользователи не устают просматривать/создать такой контент. Главная хитрость в том, чтобы снимать свой, неповторимый эффект. Снимите себя в кровати, а следующим кадром покажитесь переодетым. Также можно встать перед зеркалом в пижаме, щелкнуть пальцами, после появиться уже нарядным. Вариантов множество, главное проявить креативность и создать нечто оригинальное, не снятое уже сотни раз.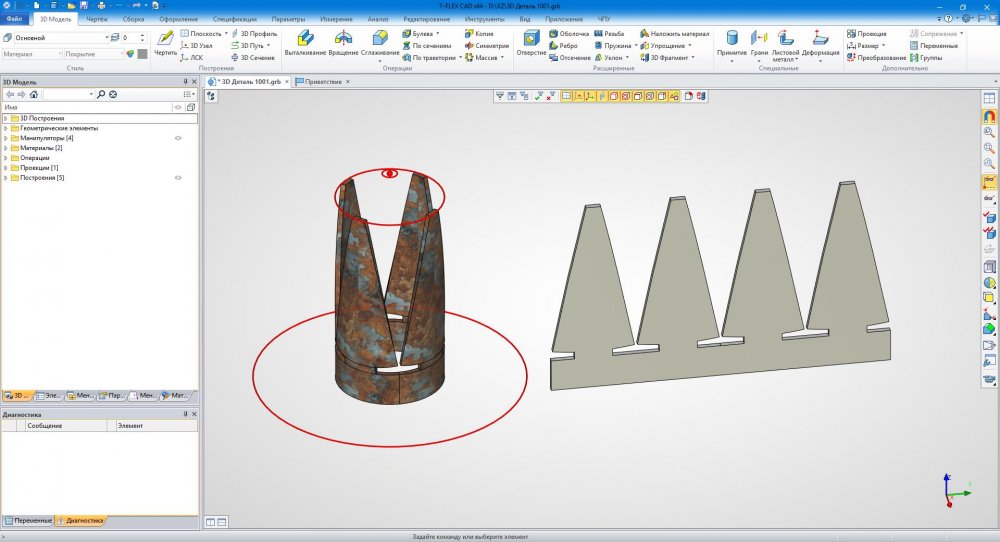 Как создать такой эффект:
Как создать такой эффект:
— Начните запись для Тик Ток с первоначальным нарядом.
— Сделайте движение, которое планируется использовать как переход.
— Поставьте паузу.
— Переоденьтесь и займите исходную позицию.
— Возобновите запись.
Такой формат невозможно записать самостоятельно без последующей обработки ролика. Если рядом никого нет, можно использовать такой вариант перехода для Тик Ток:
— Включите фронтальную камеру.
— Сделайте вид, что хотите снять футболку/платье.
— Нажмите «Пауза».
— Переоденьтесь.
— Продолжите запись.
Переход популярен и позволяет создать новые эффекты в старом концепте. Придумав оригинальную задумку и воплотив ее в блоге вы быстро попадете в «Рекомендации». Оттуда приходит наиболее количество подписчиков.
Программы для обработки видео Тик Ток
Чтобы число подписчиков постоянно росло, важно регулярно совершенствовать контент. Функционала Тик Ток не хватает, чтобы сделать высококачественные ролики, для этого используются сторонние редакторы. Они помогают склеить видео, удалить лишние отрезки, добавить оригинальных эффектов. Популярные редакторы:
Они помогают склеить видео, удалить лишние отрезки, добавить оригинальных эффектов. Популярные редакторы:
— Video Leap.
— Viva Cut.
— KineMaster.
— Cute Cut.
— VivaVideo.
— PowerDirector.
— InShot.
— Videoshop.
Они предлагают расширенные возможности, позволяющие на порядок улучшить качество контента, сделать ролики необычными и более привлекательными.
Администрация портала в 2021 году обновила политику соцсети и ввела новые алгоритмы для продвижения. Читайте подробнее о новых условиях продвижения Тик Ток блога https://hipolink.net/ru/blog/prodvizhenie-v-tiktok-razbor-novyh-algoritmov-v-2021-godu.
Как повысить конверсию в Тик Ток
Чтобы количество подписчиков регулярно росло, разместите в своих блогах/сайтах мультиссылку на профили соцсетей. Так верные зрители будут переходить на другие ваши страницы, конверсия с помощью мультиссылки будет увеличиваться самостоятельно.
Создать линк бесплатно можно на Хиполинк — это мульти задачный конструктор, имеющий целый ряд инструментов, кнопок, возможностей. С его помощью легко создать с нуля сайт/интернет магазин, оформить мини визитки, разнообразить страницу с помощью готовых шаблонов. Конструктор дает возможность не прибегая к помощи профессиональных программистов создать лендинг, одностраничный сайт, вывести магазин/блог в ТОП выдачи. После регистрации становятся доступными все функции Хиполинк.
С его помощью легко создать с нуля сайт/интернет магазин, оформить мини визитки, разнообразить страницу с помощью готовых шаблонов. Конструктор дает возможность не прибегая к помощи профессиональных программистов создать лендинг, одностраничный сайт, вывести магазин/блог в ТОП выдачи. После регистрации становятся доступными все функции Хиполинк.
Все возможности Хиполинк:
Дополнительные возможности конструктора:
— Получение персонализированного адреса после регистрации: https://hipolink.me/имя.сайта.
— Доступ к аналитическим инструментам/средствам.
— Анализ полезности сайта (SEO-анализ, сбор данных посетителей).
— Доступ к размещению удобных форм оплаты.
— Размещение кнопок для обратной связи.
— Быстрое создание HTML кода.
— Готовые шаблоны лендинга с разнообразным оформлением.
— Возможность создать лендинга по четкой структуре конструктора.
— Подключение систем аналитики/ретаргетинга: Яндекс Метрика, Google Analitics, Фейсбук Пиксель, Вк Пиксель.
— Внутренняя CRM система.
— Разнообразие интеграций.
— Создание визиток для сайтов.
Как вставить переходы между видео
Переходы для видео — это инструмент в программе для видеомонтажа, который придает эффект анимации вашим слайдам и видеоотрывкам. При создании или редактировании проекта с помощью видеоредактора с переходами вы обычно добавляете в него слайды, видеоклипы, изображения и т. д. Они отображаются один за другим на экране предварительного просмотра в том виде, который можно назвать базовой склейкой. Однако такое видео слишком просто, оно лишенными эмоциональности и креативности. Именно здесь и появляются дополнительные эффекты. Видеоредакторы используют связки (мягкие склейки или – видеопереходы), чтобы ваши клипы, изображения и видео более творчески сменяли друг друга и переходили от одного элемента к другому. Читайте статью, чтобы узнать, как сделать переход в видео и добавить в вашу работу еще больше творчества.
Где скачать переходы для видеомонтажа
Переходы между видео в специальных подборках доступны для скачивания с разных ресурсов. Но они обязательно поставляются с определенной программой для монтажа. Поэтому точный набор переходных эффектов будет зависеть от выбранного софта. Большинство пакетов с готовыми склейками предназначены для профессионалов, поэтому без определенных умений и знаний успешно применить их не получится.
Какие бывают видеопереходы
Сделать переход между видео в кино и на телевидении можно несколькими способами, которые наиболее часто используются. Создатели цифрового видео также часто применяют эти типы переходов, хотя у них есть и другие варианты.
Обрезка (Cut)
Самый распространенный переход — мгновенное изменение от одного кадра к другому. Необработанные сцены с вашей камеры содержат отрезки между кадрами, где вы останавливаетесь и начинаете запись, если вы не используете встроенные переходы камеры.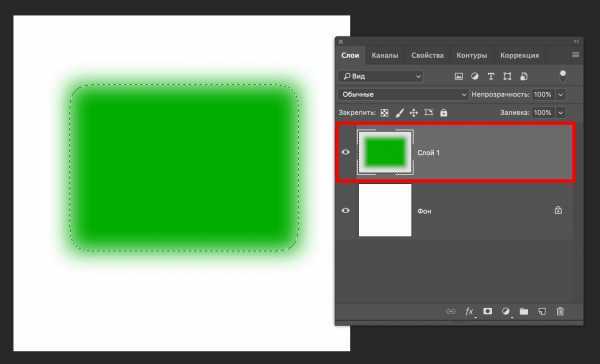 В кино- и телевизионном производстве подавляющее большинство переходов — это обрезки.
В кино- и телевизионном производстве подавляющее большинство переходов — это обрезки.
Затухание (Fade In/Out)
Затухание — это сцена, постепенно превращающаяся в один цвет (обычно черный или белый). Когда сцена постепенно проявляется на экране, означает использование того же эффекта. Плавный переход используют в конце ролика, реже в начале.
Затухание до черноты — наиболее распространенный тип перехода. Это драматическая склейка, которая часто символизирует течение времени или означает завершение чего-либо. Затемнение до черноты используется для перехода от драматической или эмоциональной сцены к другой или к титрам в конце фильма. Высветление до белого цвета может быть использовано для создания чувства двусмысленности или надежды.
Растворение (Dissolves)
Растворение накладывается на два снимка или сцены, постепенно переходя от одного к другому. Обычно используется в конце одного эпизода и в начале следующего. Может показывать, что два повествования или сцены связаны. Быстрое растворение может быть использовано, чтобы продемонстрировать, что эпизоды разделяет несколько минут или часов, а долгое растворение может символизировать большую продолжительность (месяцы или годы) между сценами.
Быстрое растворение может быть использовано, чтобы продемонстрировать, что эпизоды разделяет несколько минут или часов, а долгое растворение может символизировать большую продолжительность (месяцы или годы) между сценами.
Стирание (Wipes)
Стирание — это когда кадр перемещается с одной стороны на другую, заменяя предыдущий. Существует много видов стирания, от прямых линий до сложных форм. Эффект нередко имеет цветную рамку, чтобы помочь различить кадры во время перехода. Он часто используется для перехода между сюжетными линиями, происходящими в разных местах, и/или для установления напряженности или конфликта.
Увеличение (Zoom)
Переходы масштабирования можно использовать для передачи динамичного темпа, быстро переключая с одного эпизода на другой. Они часто используются в экшн-видео или в динамичных сценах.
Хлесткое панорамирование (Whip Pan)
Переход этого типа используется в панорамном видео, где камера быстро перемещается, создавая эффект размытия между двумя кадрами. Эти видеопереходы заранее определены и обычно применяются, чтобы показать течение времени или быстро развивающуюся последовательность действий между ними.
Эти видеопереходы заранее определены и обычно применяются, чтобы показать течение времени или быстро развивающуюся последовательность действий между ними.
Как сделать переход между видео на Windows и Mac
Основной принцип действия в большинстве программ и приложений для монтажа видео сходен. Но пошаговый алгоритм отличается в зависимости от выбранного видеоредактора.
Простой и легкий видеоредактор, подходящий как для опытных пользователей, так и для новичков, которые хотят продемонстрировать свой потенциал в полной мере.
Ключевые функции
Добавление рисунков и пояснительных знаков для обучающих видеороликов
Большое количество переходов, фильтров и предустановленных титров
Быстрый рендеринг видео
Поддержка LUT
Скачать программу можно нажав на кнопку на этой странице. Далее нужно запустить установочный файл и следовать инструкциям на экране.
Как добавить переход в видео
Импортируйте файлы
Откройте программу и создайте Новый проект. Нажмите кнопку Добавить файлы и загрузите нужные медиа из папки на ПК. Также их можно перетащить сразу на рабочую область редактора. Видео и аудио появятся на разных дорожках.Выберите и наложите переходы
Во вкладке Переходы вы увидите полный комплект доступных эффектов. Кликнув по значку интересующего перехода, вы сможете просмотреть в демонстрационном окне, как он будет выглядеть в видеоролике. Чтобы применить, нужно перетащить его в место между двумя фрагментами.Добавьте титры (необязательно)
Если нужно добавить текст при склейке, то перейдите в раздел Титры и выберите подходящий шаблон. Его перетаскивают на специальную дорожку в рабочей области. Когда вы напишете текст и настроите стиль, нажмите кнопку Применить.
Сохраните результат
Чтобы сохранить готовый проект, нужно нажать кнопку Сохранить и выбрать формат, путь сохранения и имя файла. Далее нажмите Старт.
Sony Vegas Pro
Профессиональная программа для создания и редактирования видео, которая может подойти и любителям.
Ключевые функции
Применение видеопереходов
Поместите два отдельных видео или изображения на временную шкалу.
Перетащите один клип поверх другого, чтобы создать небольшое перекрытие — примерно 2, 5, 10 секунд.
Теперь перейдите на вкладку Переходы, перетащите шаблон вниз на временную шкалу и поместите его в перекрытие.
Теперь вы можете настроить элементы управления и параметры для вашего перехода, прежде чем закрыть окно. Если позже вам потребуется изменить какие-либо характеристики перехода, щелкните правой кнопкой мыши в области перекрытия и выберите в появившемся меню пункт

Adobe
® Premiere® ProНелинейное программное обеспечение для редактирования видео, которое используется для создания видео профессионального уровня.
Ключевые функции
3D-редактирование
Неограниченное количество видеодорожек
Поддержка 360° VR контента
Поддержка формата 4K XAVC-S
Создание перехода в видео
Откройте программу. Чтобы сформировать новый проект, нажмите кнопку Создать проект на титульном экране, а затем следуйте инструкциям по выбору формата видео и имени проекта.
Импортируйте видео в проект.
Перетащите клипы на панель временной шкалы.
Перейдите на вкладку Эффекты, которая по умолчанию находится в верхней части панели в левом нижнем углу. Панель эффектов имеет две папки как для аудиопереходов, так и для видеопереходов.
Щелкните по иконке под названием рядом с папкой для типа перехода, который вы хотите использовать.

Перетащите переход в положение над двумя видеоклипами на временной шкале.
Final Cut Pro
Профессиональное приложение для редактирования красивых видео для пользователей macOS.
Ключевые функции
Инструкция по созданию перехода
Выберите свои клипы. Добавьте две или более сцен на временную шкалу редактирования.
Перейдите на вкладку Эффекты или нажмите одноименную кнопку, а затем кликните по пункту
Выберите переход из предлагаемых в Final Cut Pro.
Чтобы сделать определенный переход по умолчанию для всего видео, повторите шаги 1-2 выше, а затем щелкните правой кнопкой мыши Установить по умолчанию.
Shotcut
Программное обеспечение для редактирования видео со стандартным набором функций.
Ключевые функции
Добавление обычного перехода
Сначала нужно перетащить один клип поверх другого, где перекрытие создает автоматический кроссфейд (перекрытие).

Если вам нужен какой-либо другой стиль перехода, вы должны щелкнуть на пространство перехода.
Затем найти другие настраиваемые параметры.
Перетащите выбранный переход между вырезами туда, куда вы хотите его вставить.
Переходы для видео на iOS и Android
Существует много крутых мобильных приложений для редактирования видеороликов. В них заложены основные монтажные функции, включая добавление стандартных переходов. Встречаются расширенные версии с большим количеством эффектов.
Movavi Clips (iOS и Android)
Программное обеспечение предназначено для видеомонтажа и подойдет для использования как новичками, так и экспертами.
Ключевые функции
Переходы для соединения фрагментов и улучшения качества видео
Применение эффектов и фильтров
Добавление звука, титров
Регулировка яркости видео
Как создать переход в видео с помощью Movavi Clips
Загрузить два или более отрезка видео в редактор.

В интерфейсе приложения выбрать вкладку
Найти подходящий эффект и применить его в месте склейки двух роликов.
iMovie
Функциональное программное обеспечение для начинающих видеографов.
Ключевые функции
Алгоритм добавления переходов
Переходы автоматически добавляются, как только вы загружаете еще один клип в свой проект.
Чтобы изменить тип перехода, нажмите на иконку Переход.
Выберите анимацию, которую вы хотите сделать.
Нажмите в любом другом месте экрана, чтобы применить новый переход.
Inshot (iOS и Android)
Одно из множества мобильных приложений для видеоредакторов, предназначенное для легкого монтажа короткометражных роликов.
Ключевые функции
Как делаются переходы в Inshot
Загрузите несколько видеоклипов в видеоредактор.

Отметьте места склеивания разных отрезков видео.
Откройте вкладку с переходами.
Выберите и примените подходящий вариант к месту сращивания двух видеоклипов.
PowerDirector (iOS и Android)
Имеет необходимые инструменты, которые помогают новичкам освоить основы программного обеспечения для редактирования видео.
Ключевые функции
3D-редактирование
Поддержка 360° VR контента
Отслеживание движения
Редактирование мультикамер
Как делаются переходы в приложении PowerDirector
Вставьте нужные отрезки видео в рабочую область мобильного видеоредактора.
Войдите в раздел с переходами, чтобы выбрать подходящий вариант.
Примените понравившийся эффект к области, где два ролика соединяются.
При необходимости, использованный ранее, шаблон можно заменить другим по аналогичной схеме.

KineMaster (iOS и Android)
Полнофункциональное и профессиональное приложение для редактирования видео на мобильных устройствах.
Ключевые функции
Инструкция по применению перехода в монтаже видео
Для использования переходных эффектов при создании видеоклипа в первую очередь нужно добавить в рабочее окно медиафайлы, которые будут редактироваться.
Далее требуется наметить места, где разъединенные обрывки видео будут склеиваться.
Потом перейдите во вкладку с эффектами и наложите подходящий вариант перехода на место соединения видеороликов.
При необходимости установленный переход можно сменить, используя тот же алгоритм действий.
Не забудьте сохранить получившееся видео, чтобы не потерять примененные эффекты.
Вы не ошибетесь, выбрав для использования любую из этих программ. Все они включают в себя основные функции, необходимые для создания качественного видео, а также ряд продвинутых инструментов. Некоторые из них лучше подходят для профессионального редактирования, в то время как другие больше рассчитаны на любителей или начинающих. К счастью, многие предлагают бесплатные пробные версии или всегда бесплатны, так что вы можете проверить функционал, прежде чем оплачивать софт.
Некоторые из них лучше подходят для профессионального редактирования, в то время как другие больше рассчитаны на любителей или начинающих. К счастью, многие предлагают бесплатные пробные версии или всегда бесплатны, так что вы можете проверить функционал, прежде чем оплачивать софт.
Однако освоиться с функциями программы так же важно, как и выбрать правильную. Любой из этих вариантов программного обеспечения может создавать удивительные видео, если вы знаете, как их использовать. Попробуйте Movavi Video Editor. Это простая в использовании и освоении программа для редактирования видео, подходит пользователям любого уровня: от новичка до профессионала и в то же время, предлагает многие продвинутые функции. Если вы хотите создавать быстрые видео для Интернета или делиться ими с друзьями и семьей, то софт от Movavi — оптимальный вариант, который позволит вам получить отличный конечный продукт за короткое время.
Создавайте видео. Творите. Вдохновляйте.
Остались вопросы?
Если вы не можете найти ответ на свой вопрос, обратитесь в нашу службу поддержки.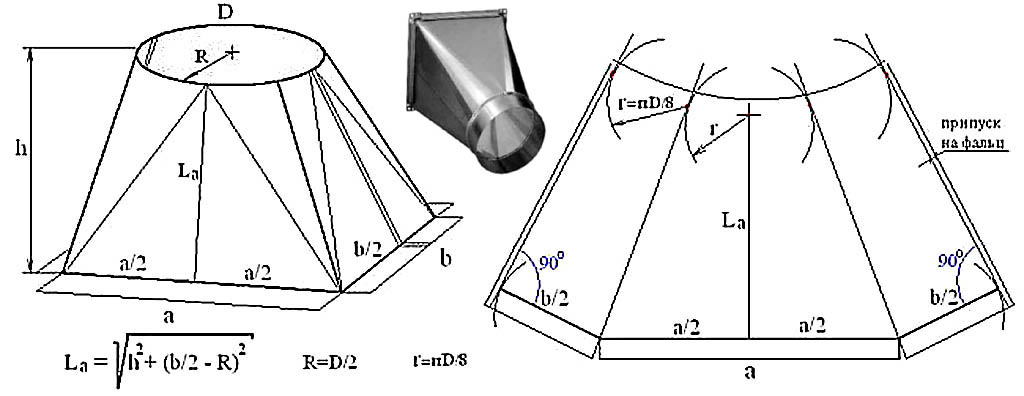
Подпишитесь на рассылку о скидках и акциях
Подписываясь на рассылку, вы соглашаетесь на получение от нас рекламной информации по электронной почте и обработку персональных данных в соответствии с Политикой конфиденциальности Movavi. Вы также подтверждаете, что не имеете препятствий к выражению такого согласия. Читать Политику конфиденциальности.
Как профессионально делать видеопереходы | Советы и рекомендации по видеопереходам
Итак, вы начинаете один из ваших первых проектов по редактированию видео. Поздравляю! У вас есть два отличных снимка, которые вы хотите использовать, но… у вас есть проблема: они на самом деле не сочетаются друг с другом.
Что-то не так с двумя кадрами, когда вы резко переключаетесь между ними. И несмотря на то, как вы обрезаете свои клипы или другие основные советы по редактированию видео, которые вы можете попробовать, им просто нужно что-то дополнительное, чтобы помочь им переход между двумя кадрами.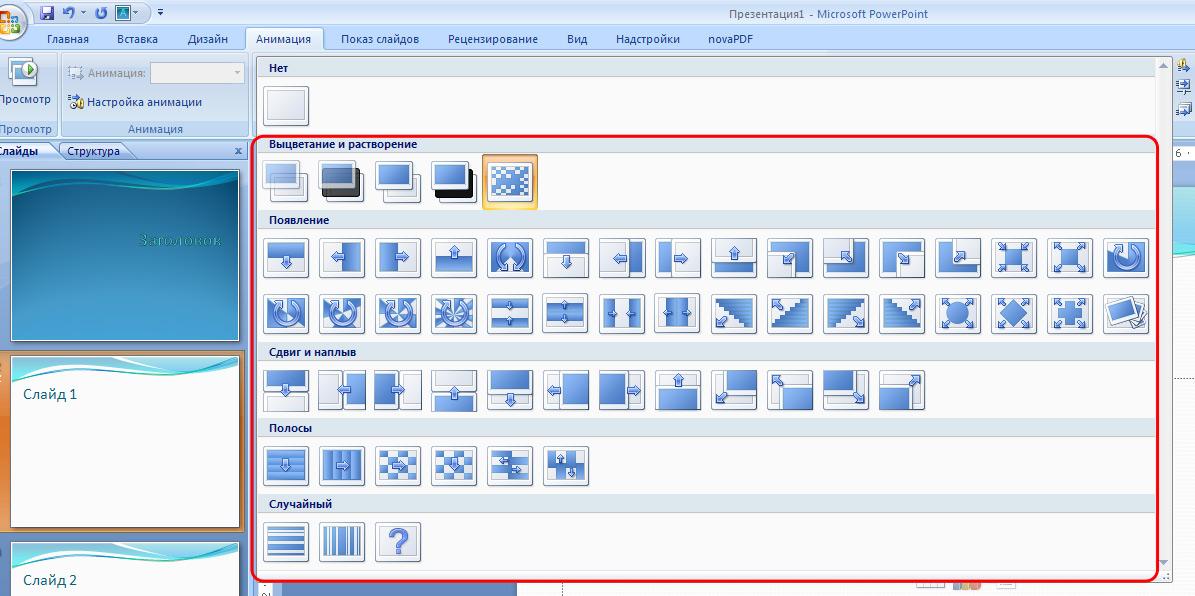
Что ж, вам повезло, так как вы собираетесь открыть для себя широкий, удивительный мир видеопереходов. Концепция, которую мы разберем и изучим, а также поделимся некоторыми из лучших практик по добавлению мастерских переходов в ваши видео. Давайте погрузимся!
Так что же такое видеопереходы?
Видеоэффекты, соединяющие два разных кадра вместе при монтаже. Базовые переходы включают затухание, растворение и вытеснение как способ перехода от кадра к кадру.
Почему важны видеопереходы?Вернемся к самому началу. В самые первые дни не было переходов между кадрами. Вместо этого были просто порезы. У вас был бы один план (например, общий план), который резко переходил бы в другой план (например, крупный план). Эти сокращения составляют фундаментальные строительные блоки редактирования видео.
Тем не менее, по мере того, как среда развивалась, первые кинематографисты изобретали способы «перехода» от кадра к кадру, которые делали бы эти нарезки более приятными для зрителей.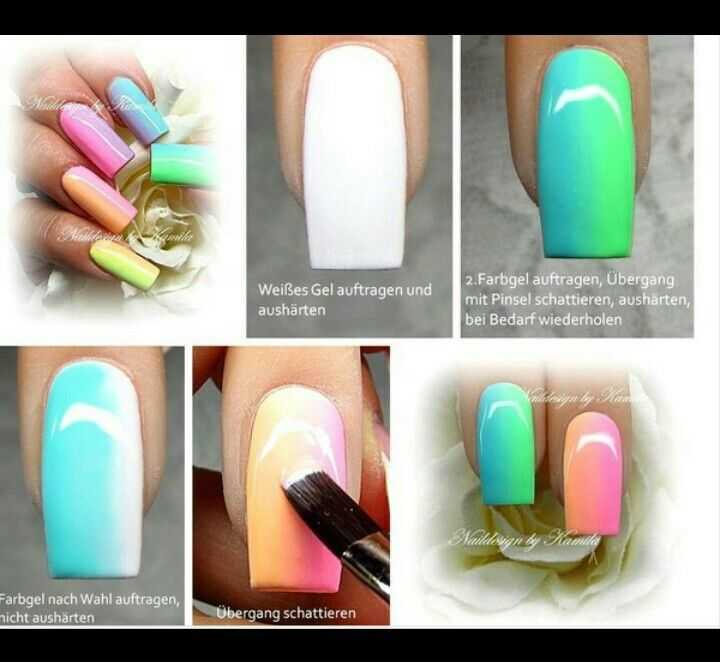
Эти ранние переходы включают в себя многие из тех, которые мы используем до сих пор, например:
- Переходы : какой переход к сплошному цвету или от него (обычно черный или белый).
- Cross Dissolves : два кадра переходят друг в друга.
- Салфетки : кажется, что старый кадр перемещается по экрану и заменяется следующим кадром.
При первом появлении эти простые переходы были довольно революционными, поскольку они были гораздо менее резкими и более привлекательными для того, как зрители воспринимают фильм. И, как и в случае с оригинальными версиями, многие из этих ранних переходов используются и сегодня, хотя, скорее всего, в цифровом редактировании и с множеством новых опций и элементов управления.
Что можно и чего нельзя делать с видеопереходами По мере того, как вы начинаете работать с видеопереходами, давайте рассмотрим некоторые основные правила и рекомендации, которые помогут вам добавить переходы так, как они должны использоваться.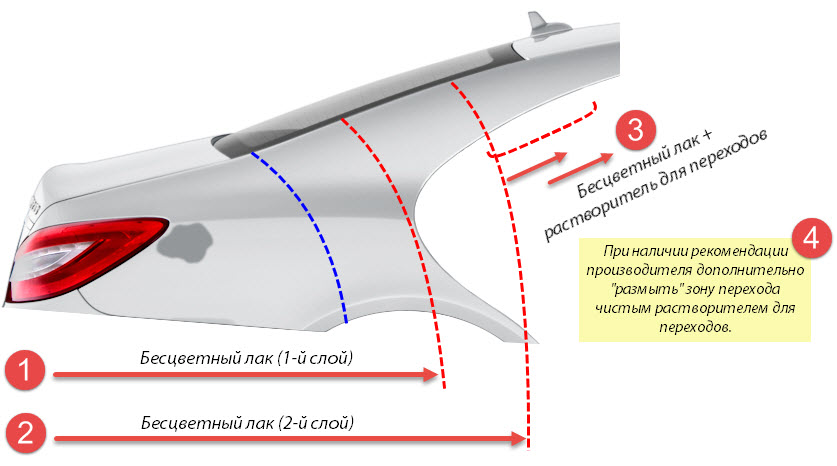
Когда вы впервые обнаруживаете переходы, это может быть довольно интересно использовать рано и часто. Ведь они очень крутые. Однако только потому, что переход может быть отличным приемом для соединения двух разных кадров или сцен, он также должен быть тонким.
Сначала попробуйте использовать только базовые переходы, такие как затухание или растворение, и оставьте длительность всего в несколько секунд или кадров.
Нельзя: добавлять слишком много переходовГоворят, что лучшие правки — это те, которые вы даже не замечаете. Это вдвойне верно для переходов, так как вы действительно не хотите, чтобы они отвлекали внимание от большей истории в целом.
Так что не добавляйте слишком много переходов в свои правки, так как они могут быстро отвлечь.
Нужно: Будьте последовательны в своих переходах Переходы следует использовать, когда это необходимо, чтобы помочь соединить неестественные или неуклюжие сокращения или представить кинематографическую тему.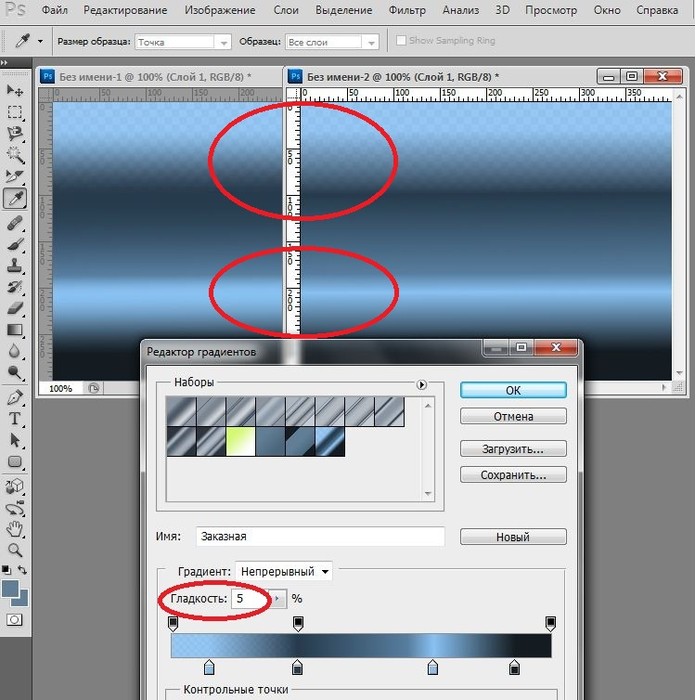 Если вы используете их просто для развлечения при каждом снимке, их действительно может быть слишком много.
Если вы используете их просто для развлечения при каждом снимке, их действительно может быть слишком много.
Вместо этого старайтесь ограничивать и быть последовательными в своих переходах, поскольку они помогают информировать ваше повествование или историю.
Не следует: отвлекайте аудиторию или отвлекайте ее от происходящегоТочно так же вы хотите, чтобы переходы были очень естественными. Переходы обычно работают лучше всего, когда они короткие и происходят быстро с действием вашего видео. Если вы решите использовать слишком длинные или неуклюжие переходы, это может быстро отвлечь вашу аудиторию от момента.
Нужно: добавить динамической энергии Переходы могут быть отличным способом добавить движения и энергии скучному или скучному редактированию. Исчезновение и растворение всегда будут более кинематографичными. Однако работа со стиранием, нажатием или вытягиванием может быть отличным способом добавить кинетическую энергию вашим редактированиям, что поможет им чувствовать себя быстрее, веселее и живее.
При этом вы всегда должны пытаться следовать естественному движению ваших видео. Добавление переходов с энергией — это здорово, но только если вы можете направить эту энергию в то, как уже течет ваша история. Помните, что действие повествования традиционно движется слева направо, поэтому, если вы не хотите бросить вызов своей аудитории, постарайтесь, чтобы события развивались по экрану в их естественном направлении.
Что нужно сделать: Попробуйте разные переходыПри первом запуске может быть очень весело поэкспериментировать со множеством различных типов переходов. В зависимости от того, какое приложение для редактирования видео вы используете, у вас могут быть десятки переходов для проверки. Попробуйте столько, сколько хотите, и поэкспериментируйте с тем, как они выглядят между разными кадрами и длиной.
Не используйте слишком много разных типов в одном видео.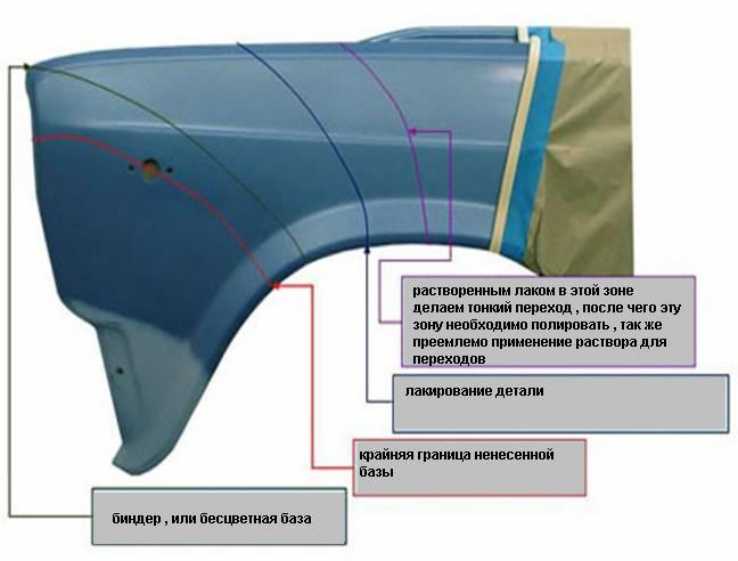 Как сказано выше, переходы могут быть забавными и крутыми, но вы не хотите злоупотреблять ими — и многие стили переходов вообще не нужны очень часто. Как добавить видеопереходы в ваши видео
Как сказано выше, переходы могут быть забавными и крутыми, но вы не хотите злоупотреблять ими — и многие стили переходов вообще не нужны очень часто. Как добавить видеопереходы в ваши видео Это некоторые основные рекомендации, которые можно и чего не следует делать, но настоящая хитрость в том, чтобы научиться управлять переходами, заключается в том, чтобы просто открыть свое любимое программное обеспечение или приложение для редактирования видео и попробовать их. для себя.
В современном цифровом редактировании переходы действительно ограничены только вашим воображением. Мы рассмотрим конкретные шаги для создания переходов в различных приложениях, таких как iMovie, Windows и Vimeo Create, ниже, но для многих из этих платформ они действительно так же просты, как перетаскивание.
Настоящая хитрость заключается в том, чтобы найти переходы, которые вам подходят. Обязательно поэкспериментируйте с различными типами переходов (такими как затухание, растворение и вытеснение), а также с длиной и интенсивностью, пока не найдете подходящие предустановки перехода.
Какой видеоредактор имеет лучшие переходы?
Существует множество видеоредакторов, которые включают базовые эффекты перехода. В спешке, спешу? Используйте готовые шаблоны Vimeo Create, которые уже включают стилистические переходы.
Создание видео
Как выполнять видеопереходы с помощью iMovieСначала мы рассмотрим создание видеопереходов с помощью iMovie от Apple. Это приложение отлично подходит для начинающих и должно быть довольно простым для изучения с точки зрения основных принципов редактирования. Чтобы начать работу с переходами, выполните следующие действия:
- Откройте iMovie на Mac
- Создайте проект или откройте фильм на временной шкале
- Выберите вкладку «Переходы» над браузером
- Предварительный просмотр переходов путем беглого просмотра
- Нажмите, чтобы добавить переход между двумя клипами
- Перетащите переход на два нужных клипа на временной шкале
- Настройте параметры и длину по своему усмотрению
Если вы работаете с компьютером Windows, создание видео с переходами может быть немного сложнее, если вы не готовы использовать более продвинутую программу, такую как Adobe Premiere Pro.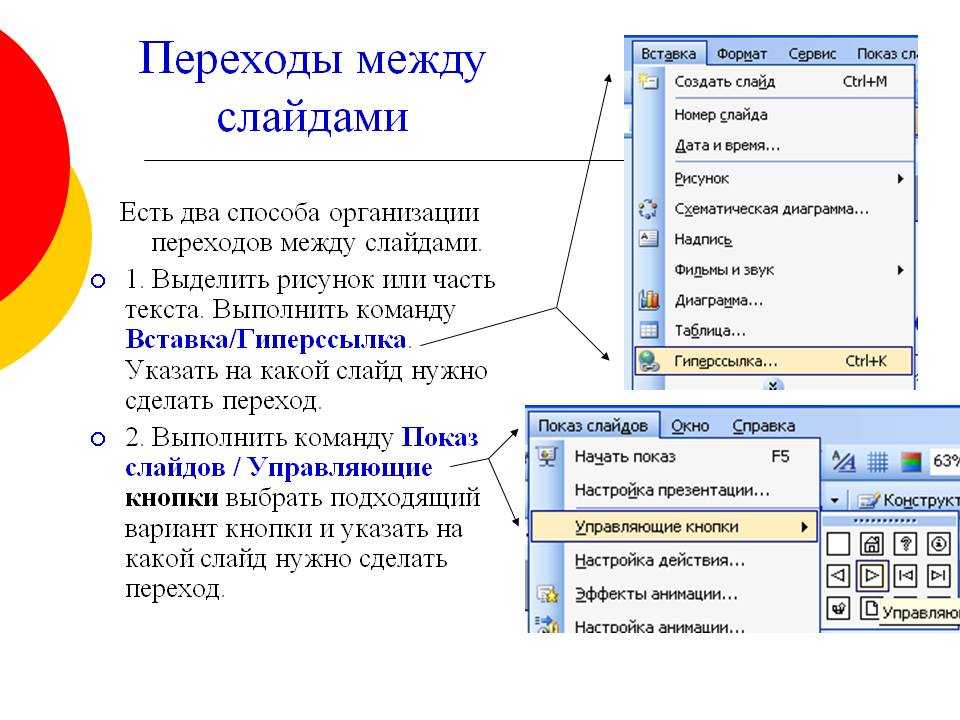 Лучшим вариантом может быть использование чего-то вроде Vimeo Create для быстрого добавления шаблонов, включающих различные переходы, готовые к использованию в ваших проектах.
Лучшим вариантом может быть использование чего-то вроде Vimeo Create для быстрого добавления шаблонов, включающих различные переходы, готовые к использованию в ваших проектах.
Тем не менее, если вы хотите работать в Windows, вы всегда можете использовать Windows Video Editor, однако в настоящее время это приложение не включает эффекты перехода. Вместо этого вы также можете попробовать некоторые из этих базовых программ для редактирования видео, разработанных для Windows, таких как:
- Animotica
- FilmForth
- MovieMaker 10
Как редактировать видео с переходами?
Вы можете отредактировать видео с переходами, используя продвинутую программу нелинейного монтажа для добавления и настройки переходов, или вы можете использовать видеоредактор на основе шаблонов, такой как Vimeo Create, который уже включает яркие переходы.
Как делать крутые видеопереходы с помощью Vimeo Create Как упоминалось выше, для большинства новичков и профессионалов, которые хотят быстро создавать видео с переходами, лучше всего использовать Vimeo Create.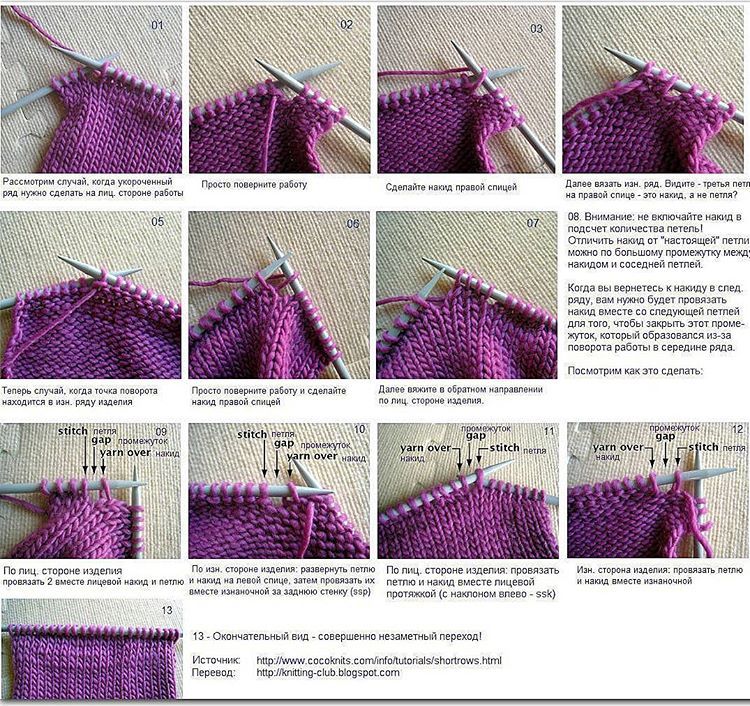 В отличие от многих платформ для редактирования видео и NLE, Vimeo Create основан на шаблонах и разработан для простоты использования.
В отличие от многих платформ для редактирования видео и NLE, Vimeo Create основан на шаблонах и разработан для простоты использования.
Вот основные шаги по созданию видео (с переходами) с помощью Vimeo Create:
- Выберите шаблон или начните с нуля
- Добавляйте и упорядочивайте свои видео, изображения, активы
- Выберите стиль (включая переходы)
- Выберите свою музыку
- Редактируйте по своему усмотрению
- Сохраняйте и делитесь стили, так как здесь вы найдете множество переходов, включая затухание, растворение и другие вытеснения. Эти переходы будут помещены в ваши видео автоматически и даже будут автоматически настраиваться в зависимости от того, сколько клипов или изображений вы хотите использовать.
Как сделать переходы более плавными?
Переходы работают лучше всего, когда они выполняются быстро и в естественном темпе и движении видео. Попробуйте либо поэкспериментировать с различными стилями и длиной переходов, либо изучить множество готовых переходов, включенных в шаблоны в Vimeo Create.

Вы также увидите, что переходы добавляются к вашим вступительным и завершающим клипам, поскольку они синхронизируются с музыкой, чтобы придать вашим видео ощущение профессионального редактирования, но без всей кропотливой работы.
Таким образом, независимо от выбранного вами приложения для редактирования видео, переходы действительно могут стать отличным способом оживить любой видеопроект. Помните, однако, что следуйте рекомендациям, используя переходы только как способ улучшить свои обычные правки и сокращения, не отвлекая зрителей от вашего контента и истории.
Если вы хотите опробовать готовые шаблоны, которые включают в себя множество эффектных переходов, сделанных со вкусом, обязательно зайдите на Vimeo Create, чтобы поэкспериментировать с большим количеством отличных шаблонов и стилей, чтобы сделать ваши видео быстрыми и легкий.
3 Easy TikTok Transitions: руководство для начинающих
Иногда TikTok может выглядеть как чистая магия.
 Например, когда видео, которое начинается с кого-то в постели и с естественным цветом лица, мгновенно превращается в сказочно накрашенное лицо с безупречной укладкой феном. Или когда создатель TikTok меняет весь свой наряд легким прыжком и щелчком пальцев.
Например, когда видео, которое начинается с кого-то в постели и с естественным цветом лица, мгновенно превращается в сказочно накрашенное лицо с безупречной укладкой феном. Или когда создатель TikTok меняет весь свой наряд легким прыжком и щелчком пальцев.Внешне эти TikTokers выглядят как мастера-кинематографисты с многолетним опытом монтажа фильмов. Однако, как только вы узнаете, как работает приложение, вы увидите, что эти переходы не так уж сложны, даже для тех, кто только начинает.
Как работают переходы в TikTok
3 Изображения
Прежде чем мы перейдем к практическому объяснению, важно уточнить, что такое переходы и как их можно использовать для повышения уровня ваших видео.
Основная цель переходов — плавно соединить два разных видео в одно творение. Это означает, что вам не нужно снимать все за один раз. Вместо этого вы можете записывать и приостанавливать несколько раз, и видео все равно будет выглядеть профессионально.

Этого можно добиться двумя способами. Самый простой — со встроенными переходами приложения. Они доступны после записи видео, нажмите V и перейдите к экрану редактирования. Там они отображаются под Effects .
Однако в этом руководстве мы сосредоточимся на способе создания переходов своими руками, который используют большинство создателей. Часто они выглядят намного ровнее и круче, что может помочь вам попасть на страницу TikTok For You. Если вы полный новичок, вы можете сначала прочитать советы для начинающих о том, как использовать TikTok.
Основы самодельных переходов в TikTok
При попытке сделать такие переходы нужно помнить одно жесткое правило: конец одного видео и начало следующего должны выглядеть одинаково. Что именно это значит?
Это означает, что все, что не является частью перехода, должно остаться на том же месте. Не двигайте никакие объекты на заднем плане, сохраняйте такое же освещение, а также оставайтесь в том же положении.
 Это создаст самые плавные преобразования.
Это создаст самые плавные преобразования.Чтобы сделать это, вы можете отметить, где вы стоите, и использовать штатив, чтобы угол не менялся, если это общий план. Также лучше всего использовать настройку таймера, чтобы вам не приходилось нажимать кнопку записи и остановки, чтобы вы могли сосредоточиться исключительно на том, что делаете.
После того, как вы закончите запись различных разделов, вы перейдете к редактированию и настроите два клипа, чтобы они выглядели как естественное продолжение друг друга.
1. Переходник с защелкой
3 изображения
Мы уже упоминали об этом в начале, так как оно довольно распространено. Это также довольно просто сделать:
- Поместите телефон на устойчивую поверхность, чтобы вы могли убедиться, что рамка остается неизменной.
- Коснитесь таймера в правой части экрана и выберите длину клипа. Лучше иметь его не менее четырех секунд, так как вы можете отредактировать его позже.

- В клипе подождите около секунды, затем щёлкните пальцами.
- Теперь измените свой наряд, макияж или что-нибудь еще для открытия.
- Снова коснитесь таймера и установите его еще на четыре секунды (всего восемь).
- Щелкни пальцами, как раньше.
- Нажмите V , чтобы перейти к редактированию.
- Коснитесь Adjust Clips с правой стороны.
- Коснитесь каждого клипа, чтобы обрезать его до щелчка. Убедитесь, что вы включили реальный звук щелчка для полного эффекта.
- Нажмите Сохранить и вуаля, вы сделали свой первый переход.
Вы также можете использовать этот метод для смахивания рукой. Вместо того, чтобы щелкать, просто проведите рукой справа налево от кадра и обрежьте оба видео, когда ваша рука достигнет центра вашего лица.
2. Переходник
3 изображения
Это немного сложнее, так как вам нужно держаться за камеру.
 Будет казаться, что вы натыкаетесь на камеру, подсказавшую новый взгляд. Для этого таймер не нужен.
Будет казаться, что вы натыкаетесь на камеру, подсказавшую новый взгляд. Для этого таймер не нужен.- Нажмите , запишите и снимите несколько секунд себя.
- Опустите голову и одновременно поднимите телефон. Убедитесь, что последний кадр — это макушка вашей головы и ничего больше.
- Остановите запись и переоденьтесь.
- Теперь нажмите запись и начните с макушки, и потяните руку вниз, пока вы поднимаете лицо вверх, чтобы показать новый вид.
- Нажмите V и перейдите на страницу редактирования.
- Убедитесь, что первый и последний кадры сделаны на макушке головы.
Этот метод также можно использовать несколькими способами, например, закинув волосы в камеру или постукивая по объективу ладонью. Пока камера полностью закрыта между дублями, все готово.
3. Перспективный переход
3 Изображения
Это создаст впечатление, что ваше видео снято с нескольких камер.

- Держите камеру перед собой и снимайте. Затем отведите руку в сторону, продолжая смотреть вперед.
- Повернитесь на секунду к камере и отвернитесь.
- Измените то, что вы хотите для перехода, и снова запишите спереди, с головой в сторону, как будто вы разговариваете с боковой камерой. Затем повернитесь лицом вперед.
- Когда вы редактируете два клипа, убедитесь, что это выглядит как один плавный поворот головы. Для этого выберите размытые кадры в качестве начала и конца, чтобы они лучше сочетались друг с другом.
С помощью этого метода вы можете снимать сверху, снизу или даже вращать камеру, чтобы создать иллюзию нескольких камер. Это работает лучше всего, если у вас есть PopSocket или что-то подобное, чтобы держать телефон на месте.
Это только вершина айсберга
Мы надеемся, что эти три перехода не только станут основой ваших видео, но и вызовут у вас желание погрузиться глубже. Немного потренировавшись, вы сможете создать свой шедевр TikTok.


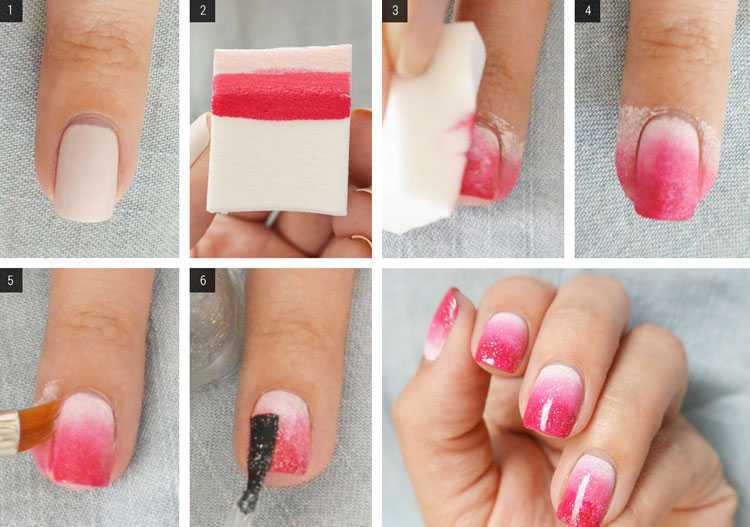

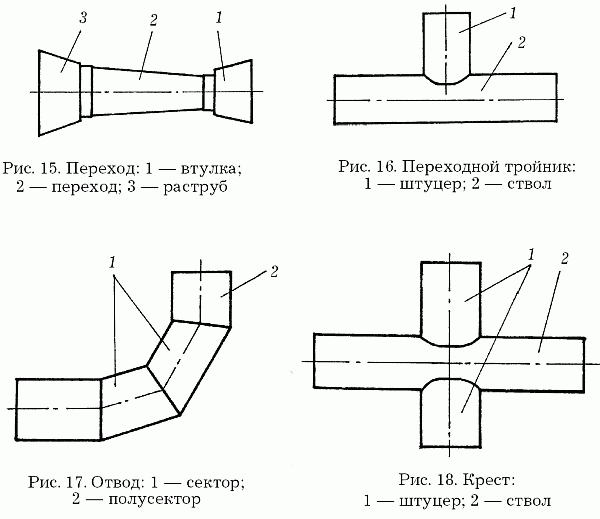




 Например, когда видео, которое начинается с кого-то в постели и с естественным цветом лица, мгновенно превращается в сказочно накрашенное лицо с безупречной укладкой феном. Или когда создатель TikTok меняет весь свой наряд легким прыжком и щелчком пальцев.
Например, когда видео, которое начинается с кого-то в постели и с естественным цветом лица, мгновенно превращается в сказочно накрашенное лицо с безупречной укладкой феном. Или когда создатель TikTok меняет весь свой наряд легким прыжком и щелчком пальцев.
 Это создаст самые плавные преобразования.
Это создаст самые плавные преобразования.
 Будет казаться, что вы натыкаетесь на камеру, подсказавшую новый взгляд. Для этого таймер не нужен.
Будет казаться, что вы натыкаетесь на камеру, подсказавшую новый взгляд. Для этого таймер не нужен.
