Online Карта дорожных знаков Российской Федерации
Что такое Signsign?
Прежде всего это карта дорожных знаков Российской Федерации и соседних государств.
Данный проект может быть интересен как начинающим, так и опытным автолюбителям, а также туристам, путешествующим на автомобиле или автостопом, водителям большегрузов, или же людям, находящимся или собирающимся посетить на своем автомобиле новые для себя города России и близлежащих государств.
На нашем сайте дислокация знаков на дорогах и отображение их на онлайн карте осуществляется посетителями сайта, которые принимают непосредственное участие в жизни проекта. Изменение и редактирование новой информации о знаках происходит прямо в автомобильном атласе, который вы можете видеть на экране настольного компьютера, ноутбука или мобильного устройства.
Как это работает?
Для того чтобы добавить дорожный знак на карту, вам необходимо:
Для ПК и других устройств c мышью:
Кликнуть правой кнопкой мыши в то место на карте, где вы хотите расположить знак.
Для мобильных и сенсорных устройств:
Прикоснуться к экрану сенсорного устройства и совершить удержание (около 1 секунды).
Далее на экране появится панель выбора формы знака:
Для того чтобы определиться с формой добавляемого знака, вам достаточно посмотреть на него на улице, а далее выбрать похожую фигуру из пункта меню.
После того как вы определились с формой знака, необходимо выбрать его цвет.
Затем вам будет предложено найти среди иконок такую, которая совпадает с дорожным знаком, который вы хотите разместить на карте.
Например, если вы хотите добавить знак 5.19.2 (Пешеходный переход), то для начала вам необходимо выбрать форму — квадрат, затем выбрать цвет — голубой, и, наконец, выбрать сам знак с символом пешехода, кликнув по нему.
После того, как знак появится в дорожном атласе, его можно будет передвинуть:
Для ПК и других устройств с мышью:
Перемещать дорожный знак по карте можно при помощи клика по нему и удержания левой кнопки мыши.
Для мобильных и сенсорных устройств:
Перемещение знака по карте происходит пальцем или стилусом.
Выбрав место дислокации знака на карте, его нужно будет правильно расположить, при необходимости перевернуть.
Для этого достаточно совершить:
Для ПК и других устройств с мышью:
Правый клик мыши по миниатюре знака
Для мобильных и сенсорных устройств:
Прикоснуться к дорожному знаку на карте и совершить удержание (около 1 секунды): точно также, как вы делали это при выборе места расположения знака в самом начале.
На экране появится меню редактирования дорожного знака:
При выборе пункта ‘Удалить’ произойдет удаление знака с карты, если он был добавлен вами по ошибке. | |
При выборе пункта ‘Повернуть’ произойдет вызов меню поворота знака. | |
При выборе пункта ‘Скопировать’ произойдет создание копии выбранного знака с учетом поворота. | |
При выборе пункта ‘Закрыть’ произойдет закрытие меню редактирования. |
Для того чтобы повернуть дорожный знак на карте, вам необходимо:
Выбрать пункт ‘Повернуть’, описанный выше.
На экране появется меню поворота знака.
Далее:
Для ПК и других устройств с мышью:
Повернуть бегунок, удерживая его левой кнопкой мыши.
Для мобильных и сенсорных устройств:
Прикоснуться к бегунку пальцем и совершить движение по кругу.
После того как вы закончили поворот знака, можно выйти из меню, просто щелкнув по карте.
На карту может быть добавлено неограниченное количество знаков с вашей стороны. Но после того как вы добавили и повернули знаки на карте, их требуется сохранить, чтобы другие пользователи сервиса смогли увидеть и подтвердить эти знаки, или же сообщить об ошибке, например, об отсутствии такого знака на выбранном вами месте.
Для того чтобы сохранить все размещенные вами знаки на карте, нужно нажать на иконку.
Рядом с иконкой отображается количество добавленных вами знаков.
После подтверждения ваших намерений знаки сохранятся, а иконка исчезнет с экрана.
Обратите внимание: после того как вы добавили знаки, они появятся на карте с некоторой задержкой. Эта задержка может составлять от нескольких минут до суток. Если добавленные вами знаки так и не появились, смело пишите нам с указанием города, в котором вы их добавили.
Задержка с появлением знаков на карте связана с тем, что знаки проходят ряд проверок как автоматических, так и ручных.
Обратная связь
Если у вас есть какие-то предложения, идеи, мнения, замечания, и вы готовы этим всем с нами поделится, то можете смело писать сюда: [email protected]
2.3.3. Панорамы — Народная Карта Яндекса. Справка
Панорамы улиц разных городов могут служить ещё одним источником данных.
Чтобы включить режим «Панорамы», нажмите на карте кнопку (Яндекс Панорамы).
На карте появится сеть синих полос — так выделены улицы с панорамными видами:
Нажмите на нужное место на синей полосе — откроется панорама выбранного места.
Примечание.
Нажимать следует или на край синей полосы (на ту её часть, которая не совпадает с линией дороги), или на участок карты, расположенный рядом с полосой, на котором нет других объектов; в противном случае откроется не панорама, а панель атрибутирования объекта.
В центре нижней части панорамы отображается дата съёмки панорамы:
О панорамах Яндекса можно прочесть в разделе Панорамы справки Яндекс Карт.
Об общих характеристиках панорам Яндекса можно прочесть здесь. Ниже описано их использование при рисовании Народной карты.
Большая часть панорам сфотографирована на улицах городов, поэтому их использование при рисовании Народной карты в основном связано с рисованием дорог, дорожных развязок и зданий.
Съёмка и публикация панорам занимают немало времени, и информация (например, об организациях, расположенных в здании) может устареть раньше, чем вы ею воспользуетесь. Поэтому анализируйте актуальность панорам, сопоставляя их со спутниковыми снимками и с результатами проверок на местности.
- 2.3.3.1. Улицы на панорамах
- 2.3.3.2. Здания на панорамах
Панорамы в ряде случаев помогают разобраться с теми деталями дорог и улиц, которые трудно или невозможно распознать или понять, пользуясь только спутниковыми снимками.
- 2.3.3.1.1. Автомобильные дороги: развязки
- 2.3.3.1.2. Автомобильные дороги: сооружения
- 2.3.3.1.3. Условия движения
- 2.3.3.1.4. Дорожные сооружения: парковки
- 2.3.3.1.5. Дорожные сооружения: светофоры и камеры видеофиксации нарушений ПДД
- 2.3.3.1.6. Ограничения скорости
При рисовании многоуровневых развязок автомобильных дорог панорамы позволяют разобраться в их конструкции и правильно нарисовать сложные объекты.
Такие, например, как развязка на перекрёстке МКАД и Новорижского шоссе (в Москве), где автодороги пересекаются на четырёх уровнях:
На спутниковом снимке рассмотреть особенности таких развязок сложно. В ряде мест линии движения и их пересечения перекрывают друг друга (слева — спутниковый снимок, справа — карта):
Подробнее см. разделы 3.3.1.5. Правила рисования перекрёстков и Примеры простановки уровней участков дорог на развязках.
разделы 3.3.1.5. Правила рисования перекрёстков и Примеры простановки уровней участков дорог на развязках.
При рисовании сооружений на автомобильных дорогах (мостов, тоннелей, лестниц и др.) панорамы могут помочь разобраться с их границами и конструкцией.
На панораме может быть хорошо видно устройство пешеходной лестницы, ведущей на мост. Например, лестницы, ведущей на Андреевский мост в Москве:
На спутниковом снимке рассмотреть особенности устройства таких мест сложно. Они могут оказаться закрыты растительностью или быть слишком мелкими для уверенного рисования (слева — спутниковый снимок, справа — карта):
Подробнее см. раздел 3.3.2.6. Тип сооружения.
При рисовании условий движения на автомобильных дорогах (знаков запрещения разворота и т. п.) панорамы помогают увидеть дорожные знаки и разобраться с правилами движения на конкретном перекрёстке.
Например, при движении по улице Удальцова в северо-западном направлении к пересечению с проспектом Вернадского (в Москве) предписывающие знаки показывают разрешённые направления движения и запрещают поворот налево:
На спутниковом снимке увидеть особенности проезда такого перекрёстка невозможно (слева — спутниковый снимок, справа — карта):
Подробнее см. раздел 3.3.4. Условия дорожного движения.
При рисовании парковок (дорожной инфраструктуры) панорамы могут позволить увидеть знак «Платная парковка» (определить наличие парковки и значение атрибута «Платная»):
Подробнее см. раздел 3.8.2. Парковки. Правила рисования и атрибутирования.
При рисовании светофоров и камер видеофиксации нарушений ПДД (дорожной инфраструктуры) панорамы могут помочь определить их расстановку и зоны контроля:
Подробнее см. разделы 3.8.4. Светофоры и 3.8.3. Камеры видеофиксации нарушений ПДД.
Светофоры и 3.8.3. Камеры видеофиксации нарушений ПДД.
На панорамах, как правило, хорошо видны дорожные знаки:
Информацию о них можно использовать при задании скоростных ограничений на участке дороги. Подробнее см. раздел 3.3.2.8. Скоростное ограничение.
Панорамы в ряде случаев помогают разобраться с конструктивными особенностями зданий, которые трудно или невозможно понять, пользуясь только спутниковыми снимками.
- 2.3.3.2.1. Этажность зданий
- 2.3.3.2.2. Конструкция зданий
- 2.3.3.2.3. Адреса и организации
Для сложных зданий, этажность которых невозможно определить по спутниковому снимку (например, таких, как на рисунке А), анализ панорамы (рисунок Б) позволяет выделить фрагменты разной этажности и отобразить их на карте (рисунок В):
А)
Б)
В)
Подробнее см. раздел 3.4.1. Правила рисования зданий.
Для сложных зданий, конструкцию которых трудно или невозможно определить по спутниковому снимку (например, таких, как на рисунке А), анализ панорамы (рисунок Б) позволяет выделить фрагменты разной этажности и отобразить их на карте (рисунок В):
А)
Б)
В)
Подробнее см. раздел 3.4.1. Правила рисования зданий.
раздел 3.4.1. Правила рисования зданий.
Часто панорамы позволяют определить адреса зданий и размещение в здании организаций:
Но информация, например об организациях, расположенных в здании, может устареть раньше, чем вы ею воспользуетесь. Поэтому, используя при рисовании карты панораму, анализируйте её актуальность, сопоставляя со спутниковыми снимками и результатами проверки на местности.
Написать в службу поддержки
Быстрое отображение дорожных знаков с помощью OpenStreetMap и Mapillary | by Mapbox
Автор: Bryan Housel
Отображение дорожных знаков в OpenStreetMap стало намного быстрее. Последняя версия редактора карт iD OpenStreetMap выделяет объекты, обнаруженные на изображениях Mapillary, непосредственно в представлении карты, что значительно ускоряет процесс картографирования. Эта работа любезно предоставлена моим коллегой Кушаном Джоши и использует обнаружение знаков на основе машинного обучения Mapillary.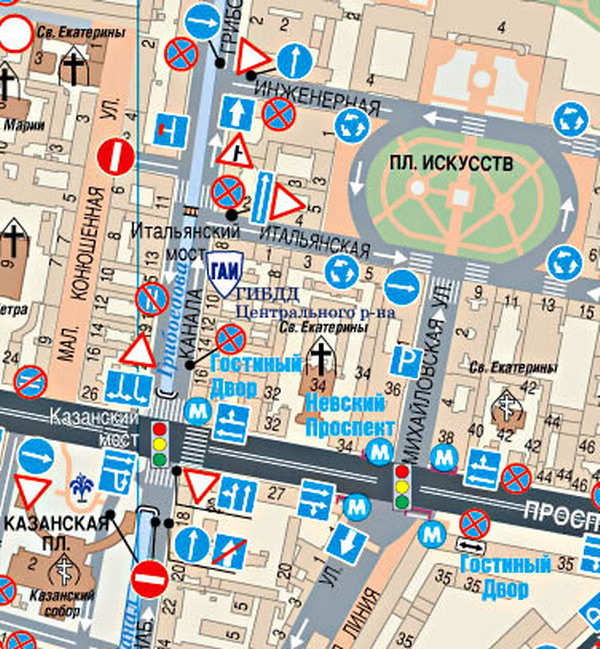
Эта новая функция особенно помогает отображать дорожные знаки, такие как знаки остановки, ограничения поворота, номера выездов и указатели пунктов назначения — все данные, которые означают более точные ETA, лучшие инструкции и, в конечном итоге, меньшее время ожидания в пробке.
Для начала откройте панель «Данные карты» и установите флажки, чтобы отобразить слои «Наложение фото» и «Дорожный знак» в iD.
Mapillary теперь обнаруживает на изображениях больше дорожных знаков, чем когда-либо прежде.Последняя версия iD, выпущенная на прошлой неделе, включает функцию, созданную моим коллегой Кушаном Джоши. «Обнаружения» дорожных знаков теперь выделяются на изображении в средстве просмотра Mapillary.
Новинка! Дорожные знаки теперь выделяются в средстве просмотра Mapillary. Чтобы добавить знак остановки, поместите точку вдоль дороги в месте остановки, затем выберите тип объекта «Знак остановки». Вы также должны проверить направление дороги, на что указывают маленькие треугольники, нарисованные вдоль дороги.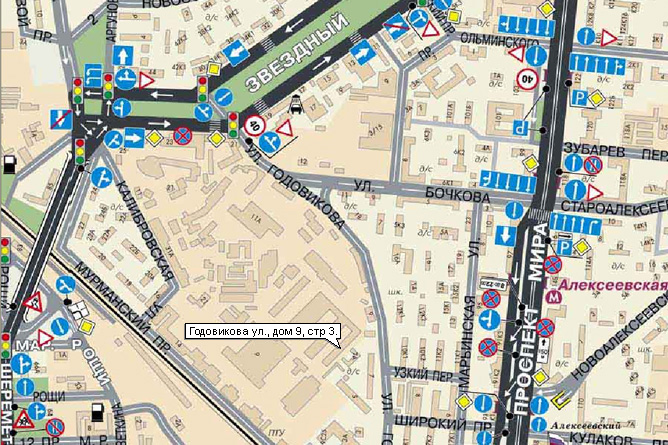 Заполните поле «Направление» — «Вперед», если знак предназначен для движения в том же направлении, что и дорога, или «Назад», если знак предназначен для движения в противоположном направлении.
Заполните поле «Направление» — «Вперед», если знак предназначен для движения в том же направлении, что и дорога, или «Назад», если знак предназначен для движения в противоположном направлении.
Чтобы нанести на карту ограничение поворота, щелкните точку пересечения двух дорог. На боковой панели появится редактор ограничения хода. Выберите дорогу, ведущую к перекрестку, а затем выберите, какие повороты разрешены или запрещены. Встроенный в
iD редактор ограничений поворота упрощает добавление «Нет поворота налево».Чтобы нанести на карту съезд с магистрали, выберите узел соединения, где «связующая дорога» отделяется от главной магистрали. Убедитесь, что узел помечен как «Развязка / выезд с автомагистрали», и добавьте номер съезда в поле «Номер развязки».
Добавление номеров выходов в OpenStreetMap важно для навигационных приложений. Чтобы нанести на карту пункты назначения на шоссе, выберите «связующую дорогу», которая отделяется от основного шоссе. Вам нужно будет открыть раздел «Все теги» на боковой панели и добавить теги, описывающие пункты назначения, к которым ведет эта связующая дорога. Если на табличке указано несколько пунктов назначения, их можно разделить точкой с запятой.
Вам нужно будет открыть раздел «Все теги» на боковой панели и добавить теги, описывающие пункты назначения, к которым ведет эта связующая дорога. Если на табличке указано несколько пунктов назначения, их можно разделить точкой с запятой.
В приведенном ниже примере:
destination=Morristown;Sommervile — Пункты назначения, как они указаны на дорожном знаке.
destination:ref=I 287 — Номера маршрутов или щиты, которые появляются на дорожных знаках.
пункт назначения:ref:to=US 202;US 206 — используйте суффикс :to для маршрутов, где знак говорит «To». Эти маршруты являются второстепенными пунктами назначения для съезда с шоссе.
Ознакомьтесь с руководством по сопоставлению Mapbox, чтобы узнать больше о тегах, используемых при сопоставлении съездов с шоссе и пунктов назначения.
Попробуйте отредактировать OpenStreetMap в своем городе и посмотрите, сколько дорожных знаков вы сможете найти. Подпишитесь на меня в Твиттере, чтобы получить дополнительные советы по использованию снимков уровня улиц для улучшения OpenStreetMap.
Брайан — инженер-программист в Mapbox, работающий с Mapbox GL и OpenStreetMap. Ему нравится строить…
www.mapbox.com
Путеводитель — HERE Map Tile
Пользователь хочет сделать дорожные знаки на карте интерактивными, чтобы предложить, например, несколько вариантов отображения на карте дополнительной информации. . Для этого требуется получить метаданные об изображении, показывающем фрагмент карты, включающий дорожные знаки.
Примечание. В этих примерах используется ключ HERE API для аутентификации вашего запроса. Доступные параметры аутентификации см. в Руководстве разработчика по управлению идентификацией и доступом.
Исходный фрагмент карты
Этот запрос получает фрагмент карты с дорожным знаком:
https://2.base.maps.ls.hereapi.com/maptile/2.1/maptile/newest/normal.day/13/4410 /2694/256/png8
?apiKey={YOUR_API_KEY} Ответ содержит дорожный знак для маршрута A12 в Германии :
метаданные указывает, что ответ должен содержать только метаданные, а параметр запроса mgen указывает, какая метаинформация содержится в ответе.
https://2.base.maps.ls.hereapi.com/maptile/2.1/maptile/newest/normal.day/13/4410/2694/256/png8
?apiKey={ВАШ_API_KEY}
&метаданные=только метаданные
&mgen=2 Обработка ответа плитки метаинформации
Ответ предоставляет информацию, которая позволяет найти дорожный знак, чтобы сделать его интерактивным.
Метки дорожных знаков принадлежат массиву labels объекта метаданных JSON ( "type": "ROADSIGN"
box 1 определяет ограничивающую рамку для значка дорожного знака в следующем формате: [x, y, ширина, высота].Кроме того, объект JSON также предоставляет следующую информацию:
- регион страны
- категория дорожных знаков
- название маршрута
- уровень маршрута
{
"метаданные": {
"уличные ярлыки": [],
"этикетки": [
{
"имя": "12",
"тип": "ДОРОЖНЫЙ ЗНАК",
«ограничивающие рамки»: [ { «поле 1»: [ 41,62, 71,52, 24, 18 ] } ],
"регион": "DEU",
"категория": 0,
"название маршрута": "A12",
"уровень маршрута": 2,
"uri": "http://image. maps.ls.hereapi.com/mia/1.6/roadsign?category=0®ion=DEU&label=A12&route_level=2&apiKey={YOUR_API_KEY}"
}
],
"метки центра города":[],
"здания": [],
"остановки транспорта": [],
"POI": []
}
}
maps.ls.hereapi.com/mia/1.6/roadsign?category=0®ion=DEU&label=A12&route_level=2&apiKey={YOUR_API_KEY}"
}
],
"метки центра города":[],
"здания": [],
"остановки транспорта": [],
"POI": []
}
} Использование значения атрибута uri из тела ответа выше в качестве запроса позволяет получить соответствующий значок дорожного знака:
http://image.maps.ls.hereapi.com/mia/1.6/roadsign
?категория=0
®ion=DEU
&метка=A12
&route_level=2
&apiKey={YOUR_API_KEY} Рисунок 2. Значок дорожного знакаФильтрация только метаинформации для дорожных знаков
Добавление параметра filter к запросу позволяет получить только метаинформацию для меток дорожных знаков и исключить все другие типы меток из ответа JSON. Это полезно в случае плиток, которые содержат много разных меток, как указано ниже:
https://2.base.maps.ls.hereapi.com/maptile/2.1/maptile/newest/normal.day/11/1102/673/256/png8
?apiKey={YOUR_API_KEY} Ответ доставляет плитку, содержащую множество меток центра города.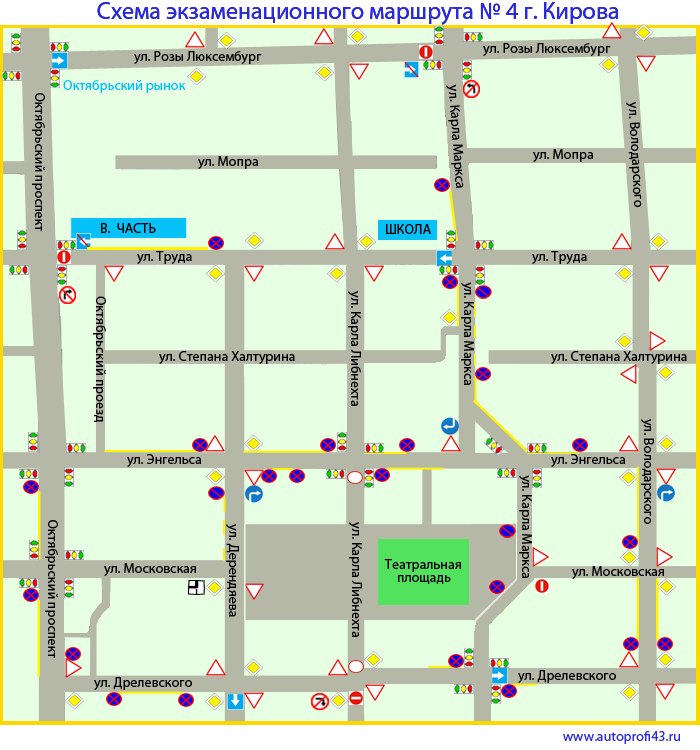
Если в запросе указано "filter=1" , будут получены только метки дорожных знаков для тайла метаданных:
https://2.base.maps.ls.hereapi.com/maptile /2.1/maptile/новейший/нормальный.день/11/1102/673/256/png8
?apiKey={ВАШ_API_KEY}
&метаданные=только метаданные
&mgen=2
&фильтр=1 Ответ включает только информацию, относящуюся к дорожным знакам:
{
"метаданные": {
"этикетки": [
{
"имя": "12",
"тип": "ДОРОЖНЫЙ ЗНАК",
«ограничивающие рамки»: [ { «поле 1»: [ 46,38, 110,68, 22, 16 ] } ],
"регион": "DEU",
"категория": 0,
"название маршрута": "A12",
"уровень маршрута": 2,
"uri": "http://image.maps.ls.hereapi.com/mia/1.6/roadsign?category=0®ion=DEU&label=A12&route_level=2&apiKey={YOUR_API_KEY}"
},
{
"имя": "10",
"тип": "ДОРОЖНЫЙ ЗНАК",
«ограничивающие рамки»: [ { «поле 1»: [ 7, 115.18, 22, 16 ] } ],
"регион": "DEU",
"категория": 0,
"название маршрута": "A10",
"уровень маршрута": 2,
"uri": "http://image.
 Также вы можете просто кликнуть по карте и меню закроется.
Также вы можете просто кликнуть по карте и меню закроется. maps.ls.hereapi.com/mia/1.6/roadsign?category=0®ion=DEU&label=A12&route_level=2&apiKey={YOUR_API_KEY}"
}
],
"метки центра города":[],
"здания": [],
"остановки транспорта": [],
"POI": []
}
}
maps.ls.hereapi.com/mia/1.6/roadsign?category=0®ion=DEU&label=A12&route_level=2&apiKey={YOUR_API_KEY}"
}
],
"метки центра города":[],
"здания": [],
"остановки транспорта": [],
"POI": []
}
} 