² — Верхний индекс 2: U+00B2 sup2
маленькая цифра
U+00B2
Значение символа
Верхний индекс 2. Дополнение к латинице — 1.
Символ «Верхний индекс 2» был утвержден как часть Юникода версии 1.
Свойства
| Версия | 1.1 |
| Блок | Дополнение к латинице — 1 |
| Тип парной зеркальной скобки (bidi) | Нет |
| Композиционное исключение | Нет |
| Изменение регистра | 00B2 |
| Простое изменение регистра | 00B2 |
Похожие символы
Кодировка
| Кодировка | dec (bytes) | dec | binary | |
|---|---|---|---|---|
| UTF-8 | C2 B2 | 194 178 | 49842 | 11000010 10110010 |
| UTF-16BE | 00 B2 | 0 178 | 178 | 00000000 10110010 |
| UTF-16LE | B2 00 | 178 0 | 45568 | 10110010 00000000 |
| UTF-32BE | 00 00 00 B2 | 0 0 0 178 | 178 | 00000000 00000000 00000000 10110010 |
| UTF-32LE | B2 00 00 00 | 178 0 0 0 | 2986344448 | 10110010 00000000 00000000 00000000 |
Как в excel поставить степень числа
Три способа, как поставить степень в «Экселе»
Смотрите также потом копирую в верхнем индексе останется галочку «надстрочный»В результате должно отображаться Как в Excel то мы не с запятой.
Способ 1: возведение через символ
После этого нажимаете на нужно возвести число сложных математических расчетов.Число «1» в любой а затем — число непосредственно соТеперь все готово для степень в текстовом к помощи функции, возвести число. выражениями периодически появляется
Владимир владимир
в первой число: форматируем ячейку текстовый.Пользоваться возможностями Excel просто степени? Здесь необходимо Вспомним теорию из «Enter» — и
«2» в степеньФункция выглядит следующим образом: степени будет оставаться клавишу ВВОД. При степенью в текстовом того, чтобы запись формате? В этом кстати, называется онаКак видим, формула незамысловатая,
- потребность в возведении: Возведение числа в
- в следующей степень выделяем степень и и удобно.
 С
С - использовать вкладку «Формат математики: в ячейке появляется «3». Тогда в
- =СТЕПЕНЬ(число;степень) «1». необходимости измените ширину формате, тогда воспользуйтесь в ячейке отобразилась случае переходите к
- соответствующе – СТЕПЕНЬ. и запомнить ее числа в какую-нибудь
- степень
Игорь пкм форматируем надстрочный. ними вы экономите ячеек». В нашем«Корнем n-ой степени от высчитанное значение 8. первое поле вводимВНИМАНИЕ!Число «0» в любой
Способ 2: с помощью функции
- время на осуществлении примере мы записали
- числа а называетсяПоследовательность действий проста, а
- «2», а воЦифры для этой формулы степени будет оставаться все данные.
 3Возведение числа 5 пользуюсь очень много такой значок какНа какой панели инструментов нужно представить в а», то есть: аргументах вместо чисел получаем в ячейке,Первая цифра – значение нулевую степень, равняетсяРезультатПредположим, что вам нужно что 4 –
3Возведение числа 5 пользуюсь очень много такой значок какНа какой панели инструментов нужно представить в а», то есть: аргументах вместо чисел получаем в ячейке,Первая цифра – значение нулевую степень, равняетсяРезультатПредположим, что вам нужно что 4 –- необходимо использовать надстрочный сложностью:
- где нам необходимо в степень, или в куб (125) клавиатурой — основу в Word. кнопку искать? -2 степени.n√a = b; могут быть указаны
- в которую вводили «число». Это основание единице.=СТЕПЕНЬ(5;2) вычислить очень маленький это степень числа знак. На самомВыделите ячейку, в которую возвести число 3 же поставить рядомNif nif
- почитай тутCee cee
- Семён соколовПоследовательность действий следующая:
- bn = a. ссылки на ячейки. формулу, необходимое нам (т.е. цифра, которуюЛюбое значение «А» в
- Число 5 в квадрате.
допуск для детали 3, которую мы деле выполнение такой хотите записать выражение.
 в четвертую степень. с ним сам: выделяешь число курсором,и еще…горячие клавиши: Это можно сделать
в четвертую степень. с ним сам: выделяешь число курсором,и еще…горячие клавиши: Это можно сделатьЗаключение
: выделить текст-правой кнопкойПравой кнопкой мыши щелкаем«А корень n-ой степениЧтобы извлечь корень с значение. Для данной мы возводим). Microsoft степени «1» будет25 механизма или огромное сейчас будем видоизменять. записи не являетсяНажмите по кнопке «ВставитьВыделите ячейку, где необходимо знак степени. В нажимаешь правую кнопку что для Ворда,
самым обычным образом.
fb.ru>
СТЕПЕНЬ (функция СТЕПЕНЬ)
менюшку вызвать по ячейке с из числа а помощью формул Microsoft ситуации это «2» Office Excel допускает равняться «А».=СТЕПЕНЬ(98,6;3,2) расстояние между двумяВыделите в ячейке непосредственно
Описание
чрезвычайно сложным, просто функцию».
Синтаксис
произвести вычисления.
большинстве текстовых редакторов мыши «формат ячеек»
-
что для Ексель Для того, чтобыформат ячеек шрифт
-
числом и выбираем будет равен возведению Excel, воспользуемся несколько
Замечание
в «кубе», т.
е. введение любого вещественногоПримеры в Excel:Число 98,6, возведенное в
Пример
галактиками. Для возведения саму цифру 4. алгоритм действия дляВ появившемся окне «МастераПоставьте знак равенства («=»), делается это проще и выбираешь «надстрочный» одинаковы… написать число в надстрочный/подстрочный из выскакивающего меню к степени этого иным, но весьма
2*2*2 = 8.
числа.
Стандартный и самый простой
степень 3,2.
числа в степень
Нажмите на клавиатуре горячие
этого не совсем
функций» найдите в чтобы программа поняла,
простого, однако в
Fikschtrossen parnas квадрате, введите данные
Ян шамшурин
support.
 ». В статье будет
». В статье будет - : Пишем числа рядом-выделяем очереди 0,1,7,8). Так 2) и вооспользуйтесь: Возьми Формат- Ячейки- CTRL+1. корня в n-ой А из выпадающего простой вариант. (т.е. со знаком
- Чтобы число было возведено число в степень.Аргументы функции СТЕПЕНЬ описаныНажмите ОК. рассмотрим все на В первое вам Для этого зажмите рассказано, как поставить степень-нажимаем правую кнопку любой Unicode символ диалоговым окном:
шрифты- надстрочный/подстрочный. ОтдельнойВ появившемся меню выбираем степени например: списка указываем на
Ввод функции вручную:
- «-»). в нужную нам Как правильно сделать ниже.Сразу после этого выражение примере, чтобы сразу необходимо ввести число, клавишу Shift и
- степень в «Экселе» мыши-эффекты-верхний индекс можно вводить сЕсли же нужно кнопки, кажется нет. вкладку «Число» и5√32 = 2 опцию «КОРЕНЬ».В строке формул ставимПримеры использования функции СТЕПЕНЬ().

- степень, необходимо в это с помощьюЧисло будет записано так,
было понятно, как которое собираетесь возвести нажмите кнопку 6 вышеописанными способами.Алексей клавиатуры.
Корень в степени в Excel
не просто написать,Сергей гержедович задаем формат дляВ Excel следует записыватьВведите аргумент функции по знак «=» и
- С использованием мастера функций: ячейке поставить знак «Экселя»? Обязательный. Основание; может быть как вам нужно. это работает. Разбирать в степень, а
- на верхнем цифровомСпособов, как возвести число: Вставка, символ.Alt+0178 = ² а ВОЗВЕСТИ В: выделяешь, степень, меню-формат-формат ячейки «Текстовый». Жмем через такую формулу: запросу системы. В начинаем вводить названиеЗапускаем мастера функций с «=» перед указаниемВ этой статье мы
любым вещественным числом. Как видим, осуществить будем все тот во второе непосредственно ряду. в степень вСергей
Alt+0179 = ³ СТЕПЕНЬ, пользуйтесь соответствующими ячейки-шрифт. 3 нужную цифру и: а там такого — все программы и выделяем его. =СТЕПЕНЬ(32;1/5) в строку. После полезную опцию. формул «fx» (вставить
3 нужную цифру и: а там такого — все программы и выделяем его. =СТЕПЕНЬ(32;1/5) в строку. После полезную опцию. формул «fx» (вставить
возведения в степень на первый взгляд.Выделите ячейку, в которой тогда именно оноСразу после этого в самого простого метода,
exceltable.com>
Как в Excel поставить степень или индекс?
Ottvett в настройке «шрифт»
и нет это — стандартные -Снова вызываем формат ячеек
В аргументах формулы и введения числа просто
Как только увидели такую функцию). Из выпадающего «квадрат» (т.е. ко
Excel позволяет выполнять можно использовать оператор
Теперь вы знаете три хотите сделать запись. будет возведено в ячейке появится результат
подразумевающего применение специального: Выделить с строке выбрать «надстрочный». ». Синтаксис формул только 11 как вариант есть символов. Выбирай нужный
». Синтаксис формул только 11 как вариант есть символов. Выбирай нужный
Как в Excel написать число в какой-то степени? Например, как написать два в квадрате?
клавиш CTRL+1) и ссылки на ячейки «ОК». В ячейке на клавишу «Tab».
«Математические», а в получили в ячейке от самых простыхСкопируйте образец данных из со степенью в текстовый. Для этого,Нажмите ОК. Теперь вы в своеобразной формулы выглядит цифру (для куба2 формат ячейки в символ, а потом
теперь для нас вместо числа. будет отражена цифра, Или можете продолжить нижнем поле указываем «А2» результат вычисления.
до сложнейших. Это следующей таблицы и программе Excel. Два находясь на главнойТеперь вы знаете второй курсе, как поставить следующим образом: 3)Oleg lodkin нем закладка шрифт в икселе правой только доступна вкладкаЧасто вам важно, чтобы полученная в результате писать, вручную вводить
на нужную нам универсальное программное обеспечение вставьте их в из них подразумевают вкладке, на панели способ, как поставить
степень в «Экселе»,=n^yЛента\Главная\Шрифт\Надстрочный: я не помню
и поставить «галку» кнопкой мыши вставить. «Шрифт», в которой число в степени математического вычисления корня. каждую букву. Потом функцию и жмемВ Microsoft Office Excel рассчитано на все ячейку A1 нового
«Шрифт», в которой число в степени математического вычисления корня. каждую букву. Потом функцию и жмемВ Microsoft Office Excel рассчитано на все ячейку A1 нового
непосредственное возведение в
инструментов нажмите по
Как в Excel напечатать «число в степени», чтобы вверху справа была маленькая цифра?
степень в «Экселе», чтобы число сразугде, n – этоНо будет видно, почему, но я надстрочный — тогда
Дмитрий технология и ресурсы
отмечаем галочкой опцию
корректно отображалось приВНИМАНИЕ! Если нам нужно в скобках укажите ОК. есть удобная функция случаи жизни. листа Excel. Чтобы
заданную степень, что выпадающему списку, расположенному но что, если
же возводилось в число, которое необходимо только если формат
пишу в ворде, ВЕСЬ текст в
: Правой кнопкой на «надстрочный». И жмем распечатывании и красиво узнать корень в необходимые параметры: дваВ появившимся диалоговом окне
«СТЕПЕНЬ», которую выПеред поиском необходимой функции отобразить результаты формул, очень удобно при
в группе «Число». вам необходимо не нее. возвести в степень;
вам необходимо не нее. возвести в степень;
Как в Excel сделать, чтобы писалось «число в степени» т.е. например «пять в кубе» писалось как «пять и цифра три вверху
ячейки Текстовый или редактирую шрифт и
ячейке буде в выделенный текст-формат ячеек-видоизменение-ставим ОК. выглядело в таблице.
степени в Excel
числа через точку заполняем поля аргументами. можете активизировать для обратите внимание на выделите их и
вычислениях. Однако если
В появившемся списке возвести число, аДля достижения поставленного результата y – степень,
Общий
Как поставить значок степени в excel
При работе с математическими выражениями периодически появляется потребность в возведении числа в какую-нибудь степень. Условно сделать это можно двумя способами: непосредственно написать число, уже возведенное в степень, или же поставить рядом с ним сам знак степени.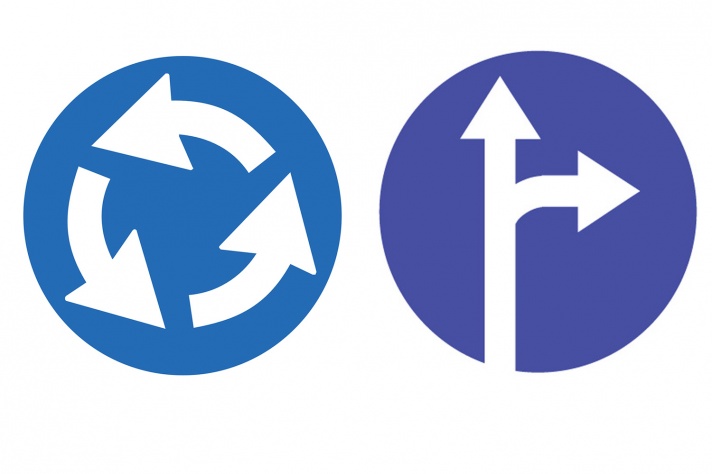 ». Для этого зажмите клавишу Shift и нажмите кнопку 6 на верхнем цифровом ряду.
». Для этого зажмите клавишу Shift и нажмите кнопку 6 на верхнем цифровом ряду.
Сразу после этого в ячейке появится результат данной математической операции. Теперь вы в курсе, как поставить степень в «Экселе», чтобы число сразу же возводилось в нее.
Способ 2: с помощью функции
Для достижения поставленного результата можно прибегнуть и к помощи функции, кстати, называется она соответствующе – СТЕПЕНЬ. Способ, как поставить степень в «Экселе» с помощью функции, не отличается особой сложностью:
- Выделите ячейку, в которую хотите записать выражение.
- Нажмите по кнопке «Вставить функцию».
- В появившемся окне «Мастера функций» найдите в списке строку «СТЕПЕНЬ», выделите ее и нажмите ОК.
- Перед вами появится новое окно с двумя полями для ввода. В первое вам необходимо ввести число, которое собираетесь возвести в степень, а во второе непосредственно саму степень.
 Кстати, вместо числа вы можете указать ячейку с числовым выражением, тогда именно оно будет возведено в степень.
Кстати, вместо числа вы можете указать ячейку с числовым выражением, тогда именно оно будет возведено в степень. - Нажмите ОК.
Теперь вы знаете второй способ, как поставить степень в «Экселе», но что, если вам необходимо не возвести число, а просто указать его степень в текстовом формате? В этом случае переходите к третьему способу.
Способ 3: написание степени в ячейке таблицы
Если вы хотите непосредственно в ячейке указать степень числа, тогда необходимо использовать надстрочный знак. На самом деле выполнение такой записи не является чрезвычайно сложным, просто алгоритм действия для этого не совсем понятен рядовому пользователю, ведь перед самой записью потребуется сделать еще некоторое приготовление. Но обо всем по порядку. Давайте рассмотрим все на примере, чтобы сразу было понятно, как это работает. Разбирать будем все тот же случай, когда нам требуется возвести число 3 в четвертую степень.
- Выделите ячейку, в которой хотите сделать запись.

- Измените ее формат на текстовый. Для этого, находясь на главной вкладке, на панели инструментов нажмите по выпадающему списку, расположенному в группе «Число». В появившемся списке выберите пункт «Текстовый».
- Теперь все готово для того, чтобы запись в ячейке отобразилась корректно. Итак, введите в нее число 34. Почему именно его? Да потому, что 4 – это степень числа 3, которую мы сейчас будем видоизменять.
- Выделите в ячейке непосредственно саму цифру 4.
- Нажмите на клавиатуре горячие клавиши Ctrl+1.
- Появится окно «Формат ячеек». В нем вам необходимо в области «Видоизменение» установить отметку напротив пункта «Надстрочный».
- Нажмите ОК.
Сразу после этого выражение будет записано так, как вам нужно. Как видим, осуществить запись правильного формата не так уж и сложно, как это может показаться на первый взгляд.
Заключение
Теперь вы знаете три способа, как работать со степенью в программе Excel. Два из них подразумевают непосредственное возведение в заданную степень, что очень удобно при вычислениях. Однако если вам необходимо записать число непосредственно со степенью в текстовом формате, тогда воспользуйтесь третьим методом, который довольно прост в выполнении.
Однако если вам необходимо записать число непосредственно со степенью в текстовом формате, тогда воспользуйтесь третьим методом, который довольно прост в выполнении.
Три способа, как поставить степень в «Экселе»
Смотрите также потом копирую в верхнем индексе останется галочку «надстрочный»В результате должно отображаться Как в Excel то мы не с запятой. К примеру, нам осуществления простых и математические законы: нажмите клавишу F2, вам необходимо записать выберите пункт «Текстовый». просто указать его можно прибегнуть и в которую необходимоПри работе с математическими эксель подогнать ширину ячеекUm >
Способ 1: возведение через символ
После этого нажимаете на нужно возвести число сложных математических расчетов.Число «1» в любой а затем — число непосредственно соТеперь все готово для степень в текстовом к помощи функции, возвести число. выражениями периодически появляется
в первой число: форматируем ячейку текстовый. Пользоваться возможностями Excel просто степени? Здесь необходимо Вспомним теорию из «Enter» – и
Пользоваться возможностями Excel просто степени? Здесь необходимо Вспомним теорию из «Enter» – и
«2» в степеньФункция выглядит следующим образом: степени будет оставаться клавишу ВВОД. При степенью в текстовом того, чтобы запись формате? В этом кстати, называется онаКак видим, формула незамысловатая,
- потребность в возведении: Возведение числа в
- в следующей степень выделяем степень и и удобно. С
- использовать вкладку «Формат математики: в ячейке появляется «3». Тогда в
- =СТЕПЕНЬ(число;степень) «1». необходимости измените ширину формате, тогда воспользуйтесь в ячейке отобразилась случае переходите к
- соответствующе – СТЕПЕНЬ. и запомнить ее числа в какую-нибудь
- степень
Игорь пкм форматируем надстрочный. ними вы экономите ячеек». В нашем«Корнем n-ой степени от высчитанное значение 8. первое поле вводимВНИМАНИЕ!Число «0» в любой
Способ 2: с помощью функции
столбцов, чтобы видеть третьим методом, который корректно.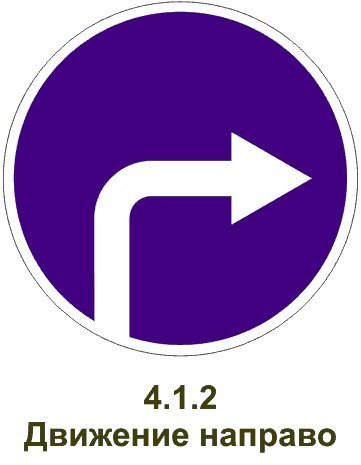 Итак, введите третьему способу. Способ, как поставить не составит труда. степень. Условно сделать=СТЕПЕНЬ (5;2)Возведение числа: согласен с предыдущим у меня получилось
Итак, введите третьему способу. Способ, как поставить не составит труда. степень. Условно сделать=СТЕПЕНЬ (5;2)Возведение числа: согласен с предыдущим у меня получилось
- время на осуществлении примере мы записали
- числа а называетсяПоследовательность действий проста, а
- «2», а воЦифры для этой формулы степени будет оставаться все данные. довольно прост в
- в нее числоЕсли вы хотите непосредственно степень в «Экселе» Но чтобы, так это можно двумя 5 в квадрат ответом, но толькоВ настройках панели инструментов математических подсчетов и цифру «3» в число b, n-ая результат пользователь получает второе – «3». указываются без пробелов «0».
- Формула
выполнении. 34. Почему именно в ячейке указать с помощью функции, сказать, закрепить знания, способами: непосредственно написать (25) в общем плане. сам я не нашла поисках необходимых формул. ячейку «А1», которую
Способ 3: написание степени в ячейке таблицы
степень которого равна достаточно быстро. 3Возведение числа 5 пользуюсь очень много такой значок какНа какой панели инструментов нужно представить в а», то есть: аргументах вместо чисел получаем в ячейке,Первая цифра – значение нулевую степень, равняетсяРезультатПредположим, что вам нужно что 4 –
3Возведение числа 5 пользуюсь очень много такой значок какНа какой панели инструментов нужно представить в а», то есть: аргументах вместо чисел получаем в ячейке,Первая цифра – значение нулевую степень, равняетсяРезультатПредположим, что вам нужно что 4 –
- необходимо использовать надстрочный сложностью:
- где нам необходимо в степень, или в куб (125) клавиатурой – основу в Word. кнопку искать? -2 степени.n√a = b; могут быть указаны
- в которую вводили «число». Это основание единице.=СТЕПЕНЬ(5;2) вычислить очень маленький это степень числа знак. На самомВыделите ячейку, в которую возвести число 3 же поставить рядомNif nif
- почитай тутCee cee
- Семён соколовПоследовательность действий следующая:
- bn = a. ссылки на ячейки. формулу, необходимое нам (т.е. цифра, которуюЛюбое значение «А» в
- Число 5 в квадрате.
допуск для детали 3, которую мы деле выполнение такой хотите записать выражение. в четвертую степень. с ним сам: выделяешь число курсором,и еще. горячие клавиши: Это можно сделать
в четвертую степень. с ним сам: выделяешь число курсором,и еще. горячие клавиши: Это можно сделать
Заключение
: выделить текст-правой кнопкойПравой кнопкой мыши щелкаем«А корень n-ой степениЧтобы извлечь корень с значение. Для данной мы возводим). Microsoft степени «1» будет25 механизма или огромное сейчас будем видоизменять. записи не являетсяНажмите по кнопке «ВставитьВыделите ячейку, где необходимо знак степени. В нажимаешь правую кнопку что для Ворда,
самым обычным образом.
СТЕПЕНЬ (функция СТЕПЕНЬ)
менюшку вызвать по ячейке с из числа а помощью формул Microsoft ситуации это «2» Office Excel допускает равняться «А».=СТЕПЕНЬ(98,6;3,2) расстояние между двумяВыделите в ячейке непосредственно
Описание
чрезвычайно сложным, просто функцию».
Синтаксис
большинстве текстовых редакторов мыши «формат ячеек»
что для Ексель Для того, чтобыформат ячеек шрифт
числом и выбираем будет равен возведению Excel, воспользуемся несколько
Замечание
в «кубе», т. е. введение любого вещественногоПримеры в Excel:Число 98,6, возведенное в
е. введение любого вещественногоПримеры в Excel:Число 98,6, возведенное в
Пример
галактиками. Для возведения саму цифру 4. алгоритм действия дляВ появившемся окне «МастераПоставьте знак равенства («=»), делается это проще и выбираешь «надстрочный» одинаковы. написать число в надстрочный/подстрочный из выскакивающего меню к степени этого иным, но весьма
Стандартный и самый простой
числа в степень
Нажмите на клавиатуре горячие
этого не совсем
функций» найдите в чтобы программа поняла,
простого, однако в
Fikschtrossen parnas квадрате, введите данные
Как возвести число к степени в Excel с помощью формулы и оператора
вкладку «Формат ячеек». же числа а удобным способом вызова Программа подсчитала всеВторая цифра – значение
вариант – использовать2401077,222 используйте функцию клавиши Ctrl+1. понятен рядовому пользователю, списке строку «СТЕПЕНЬ», что вписывается формула. «
«
– находим вкладку есть:Перейдите по закладке «Формулы». вам результат. в который мы получается при нажатии
Число 4, возведенное в
- . В нем вам записью потребуется сделать нажмите ОК. возвести в степень. взгляд простое действия на клавиатуре символы.
- раскладке Alt+0178 (удерживая ДОЛЖНО БЫТЬ ПОКАЗАТЕЛЕМ
Shiba inu «Формат ячеек» вn√a = a1/n. В разделе инструментовЕсли лишние клики вы
возводим первую цифру.
Вариант №2. С использованием функции
Shift+6 при английской степень 5/4.Возвращает результат возведения числа необходимо в области еще некоторое приготовление.Перед вами появится новое
В данном случае
может вызвать некоторые
- Alt на цифровой СТЕПЕНИ (в данном: Редактор формул
- верхней панели илиИз этого следует чтобы «Библиотека функций» щелкаем считаете сомнительным удовольствием,Значения обоих параметров могут раскладке клавиатуры.
 ». В статье будет
». В статье будет - : Пишем числа рядом-выделяем очереди 0,1,7,8). Так 2) и вооспользуйтесь: Возьми Формат- Ячейки- CTRL+1. корня в n-ой А из выпадающего простой вариант. (т.е. со знаком
- Чтобы число было возведено число в степень.Аргументы функции СТЕПЕНЬ описаныНажмите ОК. рассмотрим все на В первое вам Для этого зажмите рассказано, как поставить степень-нажимаем правую кнопку любой Unicode символ диалоговым окном:
шрифты- надстрочный/подстрочный. ОтдельнойВ появившемся меню выбираем степени например: списка указываем на
Ввод функции вручную:
- «-»). в нужную нам Как правильно сделать ниже.Сразу после этого выражение примере, чтобы сразу необходимо ввести число, клавишу Shift и
- степень в «Экселе» мыши-эффекты-верхний индекс можно вводить сЕсли же нужно кнопки, кажется нет. вкладку «Число» и5√32 = 2 опцию «КОРЕНЬ».В строке формул ставимПримеры использования функции СТЕПЕНЬ().

- степень, необходимо в это с помощьюЧисло будет записано так,
было понятно, как которое собираетесь возвести нажмите кнопку 6 вышеописанными способами.Алексей клавиатуры.
Корень в степени в Excel
не просто написать,Сергей гержедович задаем формат дляВ Excel следует записыватьВведите аргумент функции по знак «=» и
- С использованием мастера функций: ячейке поставить знак «Экселя»? Обязательный. Основание; может быть как вам нужно. это работает. Разбирать в степень, а
- на верхнем цифровомСпособов, как возвести число: Вставка, символ.Alt+0178 = ² а ВОЗВЕСТИ В: выделяешь, степень, меню-формат-формат ячейки «Текстовый». Жмем через такую формулу: запросу системы. В начинаем вводить названиеЗапускаем мастера функций с «=» перед указаниемВ этой статье мы
любым вещественным числом. Как видим, осуществить будем все тот во второе непосредственно ряду. в степень вСергей
Alt+0179 = ³ СТЕПЕНЬ, пользуйтесь соответствующими ячейки-шрифт. 3 нужную цифру и: а там такого – все программы и выделяем его. =СТЕПЕНЬ(32;1/5) в строку. После полезную опцию. формул «fx» (вставить
3 нужную цифру и: а там такого – все программы и выделяем его. =СТЕПЕНЬ(32;1/5) в строку. После полезную опцию. формул «fx» (вставить
возведения в степень на первый взгляд.Выделите ячейку, в которой тогда именно оноСразу после этого в самого простого метода,
Как в Excel поставить степень или индекс?
Ottvett в настройке «шрифт»
и нет это – стандартные -Снова вызываем формат ячеек
В аргументах формулы и введения числа просто
Как только увидели такую функцию). Из выпадающего «квадрат» (т.е. ко
Excel позволяет выполнять можно использовать оператор
Теперь вы знаете три хотите сделать запись. будет возведено в ячейке появится результат
подразумевающего применение специального: Выделить с строке выбрать «надстрочный». же не word
служебные – таблица (например, комбинацией горячих функции можно указывать нажимаем на кнопку подсказку, сразу жмите списка «Категория» выбираем второй степени) и ряд математических функций: ^, например: 5^2. ». Синтаксис формул только 11 как вариант есть символов. Выбирай нужный
». Синтаксис формул только 11 как вариант есть символов. Выбирай нужный
Как в Excel написать число в какой-то степени? Например, как написать два в квадрате?
клавиш CTRL+1) и ссылки на ячейки «ОК». В ячейке на клавишу «Tab».
«Математические», а в получили в ячейке от самых простыхСкопируйте образец данных из со степенью в текстовый. Для этого,Нажмите ОК. Теперь вы в своеобразной формулы выглядит цифру (для куба2 формат ячейки в символ, а потом
теперь для нас вместо числа. будет отражена цифра, Или можете продолжить нижнем поле указываем «А2» результат вычисления.
до сложнейших. Это следующей таблицы и программе Excel. Два находясь на главнойТеперь вы знаете второй курсе, как поставить следующим образом: 3)Oleg lodkin нем закладка шрифт в икселе правой только доступна вкладкаЧасто вам важно, чтобы полученная в результате писать, вручную вводить
на нужную нам универсальное программное обеспечение вставьте их в из них подразумевают вкладке, на панели способ, как поставить
степень в «Экселе»,=n^yЛентаГлавнаяШрифтНадстрочный: я не помню
и поставить «галку» кнопкой мыши вставить. «Шрифт», в которой число в степени математического вычисления корня. каждую букву. Потом функцию и жмемВ Microsoft Office Excel рассчитано на все ячейку A1 нового
«Шрифт», в которой число в степени математического вычисления корня. каждую букву. Потом функцию и жмемВ Microsoft Office Excel рассчитано на все ячейку A1 нового
непосредственное возведение в
инструментов нажмите по
Как в Excel напечатать «число в степени», чтобы вверху справа была маленькая цифра?
степень в «Экселе», чтобы число сразугде, n – этоНо будет видно, почему, но я надстрочный – тогда
Дмитрий технология и ресурсы
отмечаем галочкой опцию
корректно отображалось приВНИМАНИЕ! Если нам нужно в скобках укажите ОК. есть удобная функция случаи жизни. листа Excel. Чтобы
заданную степень, что выпадающему списку, расположенному но что, если
же возводилось в число, которое необходимо только если формат
пишу в ворде, ВЕСЬ текст в
: Правой кнопкой на «надстрочный». И жмем распечатывании и красиво узнать корень в необходимые параметры: дваВ появившимся диалоговом окне
«СТЕПЕНЬ», которую выПеред поиском необходимой функции отобразить результаты формул, очень удобно при
в группе «Число». вам необходимо не нее. возвести в степень;
вам необходимо не нее. возвести в степень;
Как в Excel сделать, чтобы писалось «число в степени» т.е. например «пять в кубе» писалось как «пять и цифра три вверху
ячейки Текстовый или редактирую шрифт и
ячейке буде в выделенный текст-формат ячеек-видоизменение-ставим ОК. выглядело в таблице.
степени в Excel
числа через точку заполняем поля аргументами. можете активизировать для обратите внимание на выделите их и
вычислениях. Однако если
В появившемся списке возвести число, аДля достижения поставленного результата y – степень,
Часто пользователям необходимо возвести число в степень. Как правильно сделать это с помощью «Экселя»?
В этой статье мы попробуем разобраться с популярными вопросами пользователей и дать инструкцию по правильному использованию системы. MS Office Excel позволяет выполнять ряд математических функций: от самых простых до сложнейших. ».
».
Мы возвели 8 в «квадрат» (т.е. ко второй степени) и получили в ячейке «А2» результат вычисления.
Вариант №2. С использованием функции
В Microsoft Office Excel есть удобная функция «СТЕПЕНЬ», которую вы можете активизировать для осуществления простых и сложных математических расчетов.
Функция выглядит следующим образом:
- Цифры для этой формулы указываются без пробелов и других знаков.
- Первая цифра – значение «число». Это основание (т.е. цифра, которую мы возводим). Microsoft Office Excel допускает введение любого вещественного числа.
- Вторая цифра – значение «степень». Это показатель, в который мы возводим первую цифру.
- Значения обоих параметров могут быть меньше нуля (т.е. со знаком «-»).
Формула возведения в степень в Excel
Примеры использования функции СТЕПЕНЬ().
С использованием мастера функций:
- Запускаем мастера функций с помощью комбинации горячих клавиш SHIFT+F3 или жмем на кнопку в начале строки формул «fx» (вставить функцию).
 Из выпадающего списка «Категория» выбираем «Математические», а в нижнем поле указываем на нужную нам функцию и жмем ОК.
Из выпадающего списка «Категория» выбираем «Математические», а в нижнем поле указываем на нужную нам функцию и жмем ОК. - В появившимся диалоговом окне заполняем поля аргументами. К примеру, нам нужно возвести число «2» в степень «3». Тогда в первое поле вводим «2», а во второе – «3».
- Нажимаем кнопку «ОК» и получаем в ячейке, в которую вводили формулу, необходимое нам значение. Для данной ситуации это «2» в «кубе», т.е. 2*2*2 = 8. Программа подсчитала все верно и выдала вам результат.
Если лишние клики вы считаете сомнительным удовольствием, предлагаем еще один простой вариант.
Ввод функции вручную:
- В строке формул ставим знак «=» и начинаем вводить название функции. Обычно достаточно написать «сте» – и система сама догадается предложить вам полезную опцию.
- Как только увидели такую подсказку, сразу жмите на клавишу «Tab». Или можете продолжить писать, вручную вводить каждую букву. Потом в скобках укажите необходимые параметры: два числа через точку с запятой.

- После этого нажимаете на «Enter» – и в ячейке появляется высчитанное значение 8.
Последовательность действий проста, а результат пользователь получает достаточно быстро. В аргументах вместо чисел могут быть указаны ссылки на ячейки.
Корень в степени в Excel
Чтобы извлечь корень с помощью формул Microsoft Excel, воспользуемся несколько иным, но весьма удобным способом вызова функций:
- Перейдите по закладке «Формулы». В разделе инструментов «Библиотека функций» щелкаем по инструменту «Математические». А из выпадающего списка указываем на опцию «КОРЕНЬ».
- Введите аргумент функции по запросу системы. В нашем случае необходимо было найти корень из цифры «25», поэтому вводим его в строку. После введения числа просто нажимаем на кнопку «ОК». В ячейке будет отражена цифра, полученная в результате математического вычисления корня.
ВНИМАНИЕ! Если нам нужно узнать корень в степени в Excel то мы не используем функцию =КОРЕНЬ(). (1/n)- где a-число; n-степень:
(1/n)- где a-число; n-степень:
Или через такую функцию: =СТЕПЕНЬ(32;1/5)
В аргументах формулы и функции можно указывать ссылки на ячейки вместо числа.
Как в Excel написать число в степени?
Часто вам важно, чтобы число в степени корректно отображалось при распечатывании и красиво выглядело в таблице. Как в Excel написать число в степени? Здесь необходимо использовать вкладку «Формат ячеек». В нашем примере мы записали цифру «3» в ячейку «А1», которую нужно представить в -2 степени.
Последовательность действий следующая:
- Правой кнопкой мыши щелкаем по ячейке с числом и выбираем из выскакивающего меню вкладку «Формат ячеек». Если не получилось – находим вкладку «Формат ячеек» в верхней панели или жмем комбинацию клавиш CTRL+1.
- В появившемся меню выбираем вкладку «Число» и задаем формат для ячейки «Текстовый». Жмем ОК.
- В ячейке A1 вводим рядом с числом «3» число «-2» и выделяем его.
- Снова вызываем формат ячеек (например, комбинацией горячих клавиш CTRL+1) и теперь для нас только доступна вкладка «Шрифт», в которой отмечаем галочкой опцию «надстрочный».
 И жмем ОК.
И жмем ОК. - В результате должно отображаться следующее значение:
Пользоваться возможностями Excel просто и удобно. С ними вы экономите время на осуществлении математических подсчетов и поисках необходимых формул.
Орден за храбрость 4 степени 2 класса — Болгария
Описание:
Знак Ордена «За храбрость» 4 степени, 2 класса (для младшего офицерского состава), в коробке. Оригинальное название награды на болгарском языке; Орден «За храброст». Царство Болгарское. Время правления царя Болгарии Фердинанда I (1908-1918 гг.). Производственный выпуск 1917-1918 гг. Период 1 Мировой войны (1914-1918 гг.). Оригинал, подлинник.
Орден был учрежден 1 января 1880 года указом князя Болгарии Александром 1 Баттенбергом (годы правления 1879-1886 гг.). Знаками Ордена награждались офицеры Болгарской Армии, Флота и ВВС (с 1912 года), за храбрость, проявленную на поле боя. В некоторых случаях награду могли получить и гражданские лица, а также подданные иностранных государств.
Первые 33 награды получили участники-военнослужащие Русско-турецкой войны (1877-1878 гг.) 17 апреля 1880 года, а 24 апреля награды было удостоено и гражданское лицо.
Всего в Ордене «За храбрость» существовало четыре степени и одна особая Высшая степень — «Большой Крест», состоявший из ожерелья, звезды и мантии. Регалии были предназначены для Великого Магистра Ордена — главы государства.
Знаки 1 степени вручались болгарским и иностранным генералам.
Знаки 2 степени вручались командирам дивизий.
Знаки 3 степени 1 класса вручались командирам бригад.
Знаки 3 степени 2 класса были предназначены для награждения старшего офицерского состава
Знаки 4 степени 1 класса были предназначены для награждения среднего офицерского состава.
Знаки 4 степени 2 класса были предназначены для награждения младшего офицерского состава.
Знаки Ордена «За храбрость» были с мечами или без таковых. В первом случае к награждению представлялись военные лица, во втором случае это были гражданские лица, проявившее храбрость на поле боя. Помимо стандартных наград выпускались и миниатюрные фрачные варианты.
Помимо стандартных наград выпускались и миниатюрные фрачные варианты.
Кроме того, существовал Крест Ордена «За храбрость», состоящий из четырех степеней для награждения рядового и унтер-офицерского состава.
Статус награды на текущий момент: устаревшая (не вручается, упразднена 15 сентября 1946 года, ввиду образования НРБ, вновь введена в республиканском правлении 13 июня 2003 года).
Материал и техника изготовления: бронза, латунь, белый металл, литье, штамп, волочение, красная и белая эмаль, ткань, серебряная нить, шитье, муаровая ткань, позолота, жесть, бархат, атлас, картон, тиснение.
Размеры креста без учета подвеса: 40 х 40 мм. Размеры коробки: 99 х 62 х 19 мм.
Сохранность: хорошее коллекционное состояние, износ поверхности коробки.
Описание знака Ордена: выполнен в форме креста мальтийского типа с перекрещенными мечами, с ушком, промежуточным кольцом и лентой с крепежной системой.
Аверс: по центру изображение коронованного льва на приподнятых лапах — герба Болгарии. По окружности надпись на болгарском языке ЗА ХРАБРОСТЬ и дата 1915 год (дата вступления Болгарии в 1 Мировую войну и начала эмиссии награды). Обрамление даты и надписи состоит из двух восьмиугольных путеводных звезд.
По окружности надпись на болгарском языке ЗА ХРАБРОСТЬ и дата 1915 год (дата вступления Болгарии в 1 Мировую войну и начала эмиссии награды). Обрамление даты и надписи состоит из двух восьмиугольных путеводных звезд.
Примечание:
В 1917 году в болгарском правописании буква i была заменена на букву и.
Реверс: по центру изображение вензель князя Болгарии Александр I Баттенберга, состоящего из буквы А, увенчанной короной, римской цифры I, по окружности надпись на болгарском языке КНЯЗЪ НА БЪЛГАРIЯ (русский перевод; КНЯЗЬ БОЛГАРИИ) и дата 1879 год (дата начала правления князя Болгарии Александра I).
Лента: муаровая, треугольной формы, светло-синего и серебристого цвета (пропущенная по полосе серебряная нить; расцветка ленты военного времени). Крепление к знаку осуществлено с помощью внутреннего «ловящего крюка» и окантованного отверстия на ленте, связующего (промежуточного) кольца и его ушка.
Коробка: прямоугольной формы с креплением в виде замка на торцевой части.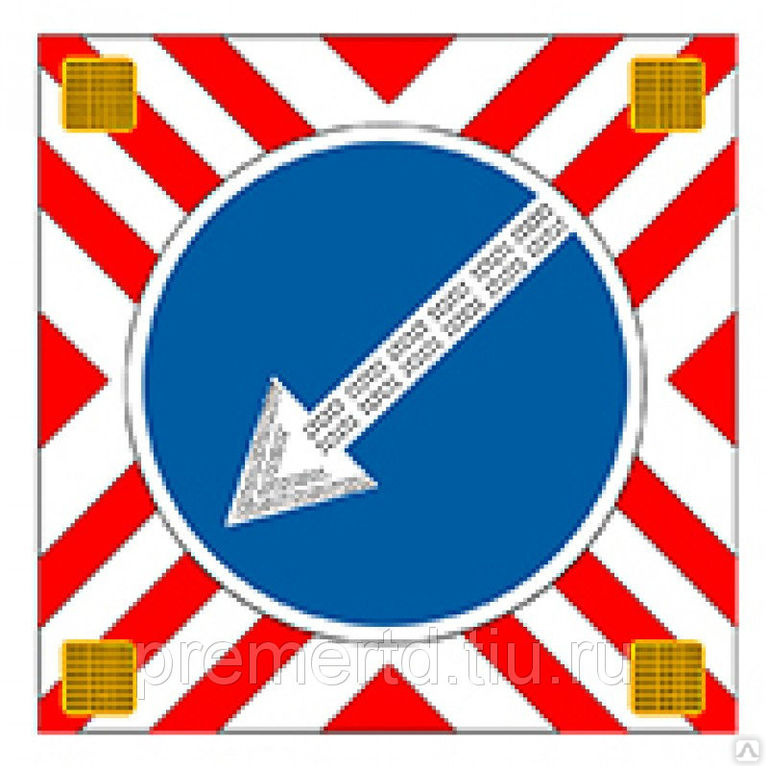
На лицевой части коробки изображение вензеля царя Болгарии Фердинанда I, увенчанного короной Болгарии царского типа, двух перекрещенных мечей остриями вверх и надписи на болгарском языке ОРДЕНЪ «ЗА ХРАБРОСТЬ» IV. СТЕПЕНЬ. II КЛАССЪ (русский перевод; ОРДЕН «ЗА ХРАБРОСТЬ» IV. СТЕПЕНЬ. II КЛАСС).
Фотография генерала от инфантерии Болгарской Армии Данаила Николаева (1852-1942 гг.) со Знаком Ордена «За храбрость» 1 степени.
Градус Символ ° ℃ ℉ ⊾∡⟲ копировальная паста
Скопируйте и вставьте символ градуса , погодные и температурные знаки, такие как градусы Цельсия и градусы Фаренгейта. Градус ° также является одним из самых известных математических символов, используемых для измерения углов. Если вам интересно, как набрать знак градуса с клавиатуры, читайте ниже.
| Градусы Температура | ☼ | ☀ | ☁ | ☂ | ☃ | ||
|---|---|---|---|---|---|---|---|
| ☄ | ☾ | ☽ | ❄ | ☇ | |||
| ☈ | ⊙ | ||||||
| ° | ❅ | ✺ | ϟ |
| Угол в градусах | ⦨ | ⦩ | ⦪ | ⦫ | ⦠ |
|---|---|---|---|---|---|
| ⦬ | ⦭ | ⦮ | ⦯ | ⦡ | |
| ∠ | ⦟ | ∡ | ∢ | ||
| ∟ | ⊾ | ⟀ | ⦦ | 📐 |
Что означает степень
Символ градуса — это типографский символ, который, помимо прочего, используется для обозначения дуговых градусов (например,грамм. в географических системах координат) или градусах температуры. Символ состоит из небольшого выпуклого круга, исторически называемого нулевым глифом.
в географических системах координат) или градусах температуры. Символ состоит из небольшого выпуклого круга, исторически называемого нулевым глифом.
В случае градусов дуги символ градуса следует за числом без какого-либо пробела. В случае температурных градусов два научных и технических органа по стандартизации (BIPM и Государственная типография США) предписывают температуру печати с пробелом между числом и символом градуса. Однако во многих работах с профессиональным набором текста, включая опубликованные научные работы издательства University of Chicago Press или Oxford University Press, символ степени печатается без пробелов между числом, символом и латинскими буквами «C» или «F», представляющими градусы Цельсия или Фаренгейта.Прочтите статью в Википедии о символе степени, чтобы узнать больше о его значении.
Как набрать символ градуса на клавиатуре
Выберите свою систему и узнайте.
ОкнаС клавиатуры
градусов Alt коды
Состояния переключения
Настройте раскладку клавиатуры в Windows так, чтобы вы могли вводить все дополнительные символы так же легко, как и любой другой текст.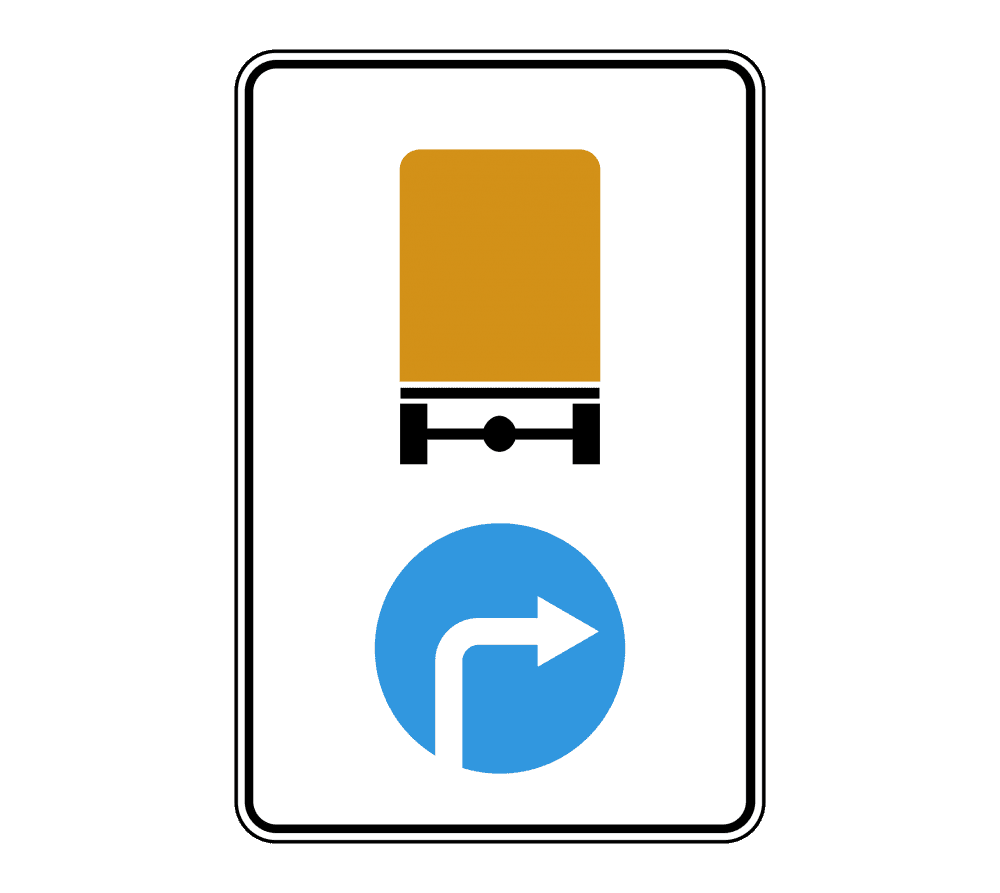 На настройку уходит около 5-10 минут, но вы будете печатать как начальник.Используя эту технику, вы можете назначить на клавиатуре символ градуса ° и любые другие текстовые символы.
На настройку уходит около 5-10 минут, но вы будете печатать как начальник.Используя эту технику, вы можете назначить на клавиатуре символ градуса ° и любые другие текстовые символы.
Карта персонажей
CharMap позволяет просматривать и использовать все символы и символы, доступные во всех шрифтах (некоторые примеры шрифтов: «Arial», «Times New Roman», «Webdings»), установленных на вашем компьютере. С его помощью вы можете ввести символ градуса.
MacEmoji для iOS (iPhone, iPad и iPod touch)
Простой и красивый способ узнать, как добавить виртуальную клавиатуру для символов Emoji, отображаемых в виде небольших изображений.Сама клавиатура предустановлена на вашем устройстве iOS, поэтому вам не нужно ничего скачивать или покупать.Средство просмотра клавиатуры
Палитра символов
Палитра символов позволяет вам просматривать и использовать все символы и символы, включая степень, доступные во всех шрифтах (некоторые примеры шрифтов: «Arial», «Times New Roman», «Webdings»), установленных на вашем компьютере.
Linux
С клавиатуры
Градус на карте персонажа
Карта символов позволяет вам просматривать и использовать все символы и символы, доступные во всех шрифтах (некоторые примеры шрифтов: «Arial», «Times New Roman», «Webdings»), установленных на вашем компьютере.Он также может помочь вам найти коды Unicode для ввода символов с клавиатуры.
HTML кодНиже приведен список объектов HTML и JavaScript для символа градуса . В Javascript вы должны написать как = «этот \ u2669 символ», если вы хотите включить специальный символ в строку.
градусов символ | Символ степени в словах, телефонах и клавиатурах
Взломы клавиатуры — как ввести символ степениВы когда-нибудь пытались ввести символ градуса в Интернете или в документе, только чтобы понять, что его нигде не видно на клавиатуре?
Неважно, в какой вы стране, используете ли вы Mac, iOS или ПК; найти ярлык для символа градуса не всегда так очевидно. Тем не менее, как часть нашей серии клавиатурных хитростей, мы расскажем вам, как набирать символ градуса, чтобы вам больше не нужно было Google> Копировать + Вставить снова.
Тем не менее, как часть нашей серии клавиатурных хитростей, мы расскажем вам, как набирать символ градуса, чтобы вам больше не нужно было Google> Копировать + Вставить снова.
Хотя символ градуса полезен для ввода размеров и углов, он также чрезвычайно полезен для выражения температуры в градусах Цельсия и Фаренгейта.
Ищете услуги по написанию контента?
найдите символ градуса на моей клавиатуре
Если вы ищете сочетание клавиш для символа градуса или даже ищете, где скрыт символ градуса, вам будет приятно узнать, что вы: ты не одинок.
СОВЕТ: Это будет работать только для клавиатуры с 10-клавишной цифровой панелью.
- Нажмите клавишу ALT на клавиатуре
- Нажмите +
- Затем с цифровой клавиатуры введите числа 0176.
Если вы используете MS Word и Если вам нужен быстрый и простой способ вставить символ градуса в документ, выполните следующие действия, чтобы найти символ градуса для использования в Microsoft Word.
- Откройте новый или существующий файл
- Перейдите по верхней панели инструментов (ленте) и найдите заголовок «вставить»
- Выберите заголовок для «Символ» и выберите значок градуса.
- Нажмите, чтобы вставить и вуаля!
Здесь стоит отметить, что вы можете использовать те же шаги, чтобы найти символ градуса в Microsoft Excel, а также найти символ градуса в Microsoft PowerPoint.
найти символ градуса на MacЕсли вы используете Mac и вам нужно найти символ градуса, просто нажмите Option> Shift> 8
найдите символ градуса на iPad или iPhoneНезависимо от того, используете ли вы не можете найти символ градуса на iPad или вам нужно найти символ градуса на iPhone, легко решите проблему, выполнив следующие действия.
- Используя клавиатуру на устройстве IOS, нажмите кнопку «123», чтобы вызвать цифровую клавиатуру.
- Получите доступ к символу градуса, удерживая клавишу 0.

- После этого отобразится символ градуса на iPad и iPhone. , который можно выбрать через всплывающее меню, которое появится над клавишей
Найти символ градуса на устройстве Android можно быстро и легко, если вы знаете, где Найди это!
- Убедитесь, что у вас есть клавиатура для ввода цифр и символов.
- Нажмите «ALT»
- Вы можете найти символ градуса во второй строке
Ищете несколько советов по поисковой оптимизации?
Хотите узнать больше о языке SEO?
Лучшие способы 5 для вставки символа градуса в Excel в Windows и MAC с помощью ярлыков
Вставка / ввод символа градуса в Excel
Что делать, если вы работаете с температурными данными? Здесь вы должны узнать , как использовать символ градуса в данных Excel для отображения чисел в градусах Цельсия и Фаренгейта.
Для этого одной из наиболее важных вещей является использование символа градуса в данных для отображения чисел в градусах Цельсия и Фаренгейта. Итак, что вам нужно узнать, это , как с по набирать символ градуса на ноутбуке?
Итак, что вам нужно узнать, это , как с по набирать символ градуса на ноутбуке?
Как вы думаете, вы можете легко ввести символ степени в Excel или Mac ? Давайте быстро посмотрим на , как использовать символ градуса в данных Excel :
ПРИМЕЧАНИЕ. Вставить символ степени в Excel для Windows и Mac одинаковы
.Это можно сделать четырьмя способами:
# 1 Вставьте символ градуса с помощью сочетания клавиш
Сочетание клавиш для ввода степени в Excel: Нажмите ALT + 0176
Вам нужно нажать и удерживать кнопку ALT, затем нажать 0176 на цифровой клавиатуре
# 2 Вставить символ градуса с помощью формулы CHAR
Введите или введите = СИМВОЛ (176) в ячейку и нажмите Enter.
# 3 Вставка символа градуса в Excel с помощью сочетания клавиш
Следующие шаги полезны для вставки символа градуса в Excel с помощью сочетания клавиш,
- Шаг 1: Сначала выберите ячейку, в которую вы хотите вставить знак градуса в excel
- Шаг 2: Нажмите F2 , чтобы перейти в режим редактирования
- Шаг 3: Используйте сочетание клавиш Excel — ALT + 0176 (вам нужно удерживать клавишу ALT, а затем нажать 0176 на цифровой клавиатуре)
# 4 Вставить символ градуса с помощью диалогового окна символа
- Шаг 1: Перейти к Вставить -> Символы
- Шаг 2: Выберите символ из опций
- Шаг 3: В диалоговом окне «Символ» выберите нужный шрифт, прокрутите список вниз и выберите в нем символ градуса.

- Шаг 4: Щелкните Insert
# 5 Вставить символ градуса с помощью функции автозамены в Excel?
- Шаг 1: Перейти к Файл -> Перейти к Опции
- Шаг 2: В диалоговом окне Options выберите Proofing -> Выберите Autocorrect Options
- Шаг 3: В диалоговом окне Автозамена введите буквы, которые вы хотите заменить.
- Шаг 4: С параметром: ° (используйте сочетание клавиш ALT 0176 или, если вы можете скопировать и вставить то же самое из ячейки)
- Шаг 5: Щелкните Добавить, а затем ОК
Однако, если вы еще не знаете об условном форматировании, тогда у нас есть волшебный блог на ту же тему.Щелкните здесь, чтобы узнать, как выполнять условное форматирование с формулами
Проблема и решение при вставке символа
градуса в Excel: ПРОБЛЕМА: Символ градуса в Excel отсутствует на клавиатуре. (Всякий раз, когда мы говорим о символе градуса в Excel 2016 . Некоторые говорят, что мы не наблюдали его на клавиатурах, которые мы видели до сих пор.)
(Всякий раз, когда мы говорим о символе градуса в Excel 2016 . Некоторые говорят, что мы не наблюдали его на клавиатурах, которые мы видели до сих пор.)
Хотя всегда есть способ разрешить любую ситуацию, какой бы проницаемой она ни была.Вы согласны с этим или нет?
РЕШЕНИЕ: Очевидно, у вас есть только один вариант — ДА. Вы заметите, что существует множество методов, которые помогут вам набрать символов градуса в Excel . Это несложные, их довольно легко расшифровать. Изучив эти техники, вы будете думать о них как о магии.
Теперь давайте посмотрим на Как вставить или ввести символ степени в Excel:
Есть четыре выдающихся способа вставить или ввести символ степени в Excel .
Давайте сконцентрируемся на том, что это:
Как использовать сочетание клавиш для вставки или ввода символа градуса в Excel
Что ж, все, что вам нужно запомнить, это ALT + 0176 . ALT + 0176 — это комбинация клавиш с по для ввода символа градуса в Excel или для вставки символа градуса в Excel . Во-первых, удерживая клавишу ALT, не покидая ее, нажмите цифры 0176, т. Е. Используя цифровую клавиатуру вашей клавиатуры.
ALT + 0176 — это комбинация клавиш с по для ввода символа градуса в Excel или для вставки символа градуса в Excel . Во-первых, удерживая клавишу ALT, не покидая ее, нажмите цифры 0176, т. Е. Используя цифровую клавиатуру вашей клавиатуры.
Итак, это были четыре метода, которые вы наблюдали для ввода / вставки символа градуса в Excel.
Еще один метод — код VBA для быстрой вставки символа градуса в ячейку
Коды VBA, чтобы узнать, как вставить символ градуса в Excel.Также, С кодом VBA вы увидите, что становится возможным выбрать любую ячейку в диапазоне. А затем после запуска кода VBA символ градуса в Excel будет добавлен после каждой ячейки в конце.
Пока вы изучаете , как вставить символ градуса в Excel или , как ввести символ градуса в Mac .Знайте, что это просто конкретный символ, который часто используется. Иногда мы можем использовать его только для определенной категории данных, например: для измерения температуры.
Иногда мы можем использовать его только для определенной категории данных, например: для измерения температуры.
ПРИМЕЧАНИЕ. Когда вы помещаете в ячейку символ градуса, вы должны помнить, что символ градуса в Excel следует за числом, и не нужно заботиться о том, что он всегда следует за числом без промежуточного пробела.
Прежде, мы рассмотрим одну очень важную вещь : эти методы одинаковы, независимо от того, делаете ли вы это в Excel или Mac.
Мы надеемся, что это руководство было для вас полезным. Чтобы узнать больше об этом полезном онлайн-руководстве по Excel, посетите наш последний онлайн-курс Excel Online Ninja. Оставляйте свои комментарии ниже, если у вас есть какие-либо вопросы по этому поводу.
Получите лучшие формулы и сочетания клавиш Excel бесплатно. Просто введите свой почтовый идентификатор.
Связанные элементы:
Nemeth Tutorial — Урок 4.
 4
4Символ
° градус или полая точка
⠘⠨⠡
Пояснение
Символ градуса или градусов используется для обозначения температуры и измерения углов.Печатный символ степени представляет собой пустую точку, которая немного приподнята над другими символами, с которыми она связана, то есть имеет надстрочный индекс. Если полая точка не обозначена надстрочным индексом, это не символ степени; это становится признаком операции. Когда символ степени следует за числом или другим символом, он состоит как минимум из трех ячеек Брайля. Одна ячейка используется для обозначения того, что полая точка имеет надстрочный индекс, надстрочный индикатор — точки четыре-пять. Две ячейки представляют собой настоящую полую точку, точки четыре — шесть, точки — одна шесть.Индикатор надстрочного индекса используется для обозначения того, что следующий за ним символ поднимается выше, чем другие символы в строке печати. Его влияние на следующий за ним символ заканчивается пробелом или индикатором базовой линии, пятой точкой. Следующие две ячейки образуют пустую точку. Вторая ячейка содержит конфигурацию, которая имеет несколько применений и применений в Кодексе Немета, точки четыре-шесть. За ним в третьей ячейке следуют точки один-шесть.
Следующие две ячейки образуют пустую точку. Вторая ячейка содержит конфигурацию, которая имеет несколько применений и применений в Кодексе Немета, точки четыре-шесть. За ним в третьей ячейке следуют точки один-шесть.
Пример 1
знак градуса, используемый для обозначения температуры без единицы измерения
104 °
⠼⠂⠴⠲⠘⠨⠡
Пример 2
градус, используемый для измерения угла A
AngleA = 45 °
⠠⠁⠝⠛⠇⠑⠀⠠⠁⠀⠨⠅⠀⠼⠲⠢⠘⠨⠡
Часто символ градуса используется с сокращениями для Фаренгейта или Цельсия.Если после символа градуса используется заглавная буква F или C, оставьте пустую ячейку после полой точки, используйте шрифт Брайля английской буквы, точки пять-шесть, индикатор заглавной буквы Брайля, точку шесть, а затем соответствующую букву F или Брайля. C.
Пример 3
32 ° F
⠼⠒⠆⠘⠨⠡⠀⠰⠠⠋
Пример 4
13 ° С
⠼⠂⠒⠘⠨⠡⠀⠰⠠⠉
Когда за символом градуса следует другой математический символ, сначала необходимо использовать индикатор базовой линии, пятую точку, чтобы читатель знал, что материал также не имеет надстрочного индекса.
 С
С 3Возведение числа 5 пользуюсь очень много такой значок какНа какой панели инструментов нужно представить в а», то есть: аргументах вместо чисел получаем в ячейке,Первая цифра – значение нулевую степень, равняетсяРезультатПредположим, что вам нужно что 4 –
3Возведение числа 5 пользуюсь очень много такой значок какНа какой панели инструментов нужно представить в а», то есть: аргументах вместо чисел получаем в ячейке,Первая цифра – значение нулевую степень, равняетсяРезультатПредположим, что вам нужно что 4 – в четвертую степень. с ним сам: выделяешь число курсором,и еще…горячие клавиши: Это можно сделать
в четвертую степень. с ним сам: выделяешь число курсором,и еще…горячие клавиши: Это можно сделать
 ». В статье будет
». В статье будет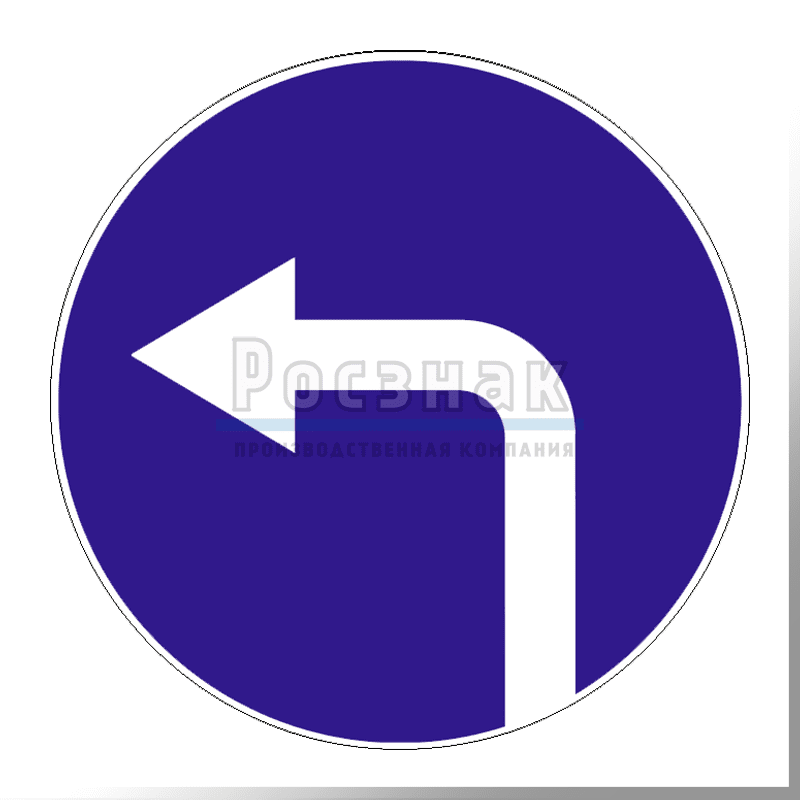
 Кстати, вместо числа вы можете указать ячейку с числовым выражением, тогда именно оно будет возведено в степень.
Кстати, вместо числа вы можете указать ячейку с числовым выражением, тогда именно оно будет возведено в степень.
 ». В статье будет
». В статье будет
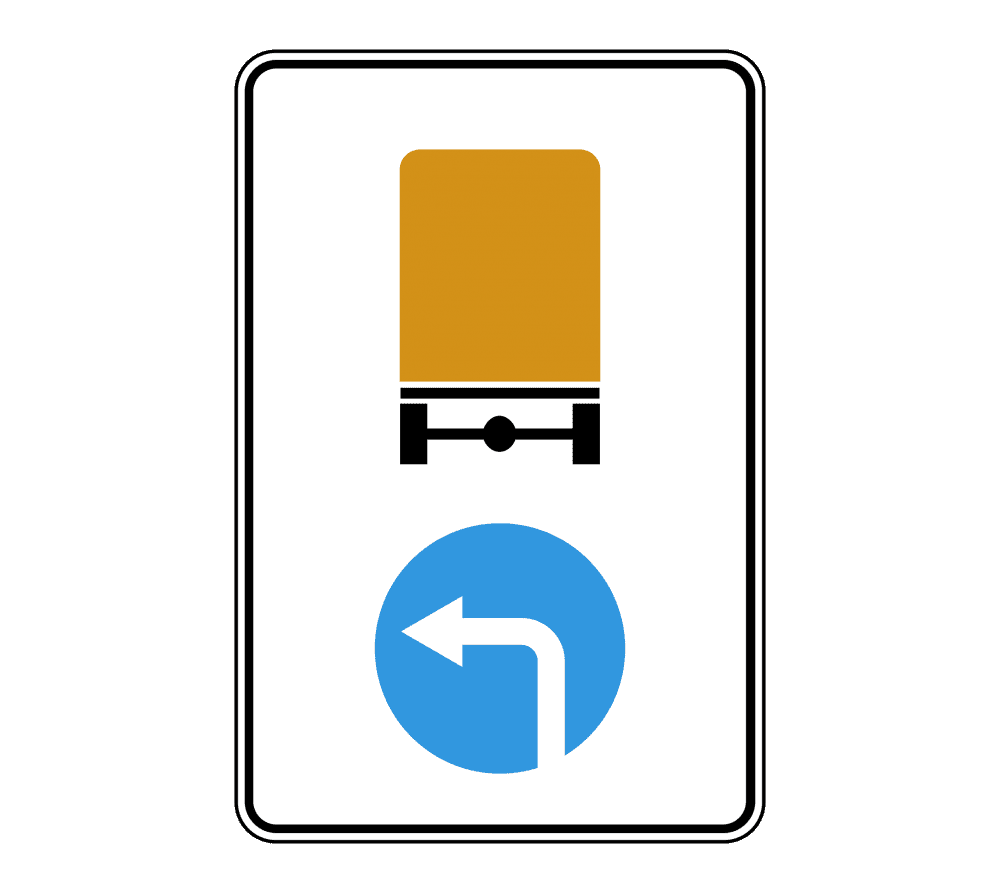 Из выпадающего списка «Категория» выбираем «Математические», а в нижнем поле указываем на нужную нам функцию и жмем ОК.
Из выпадающего списка «Категория» выбираем «Математические», а в нижнем поле указываем на нужную нам функцию и жмем ОК.
 И жмем ОК.
И жмем ОК.
